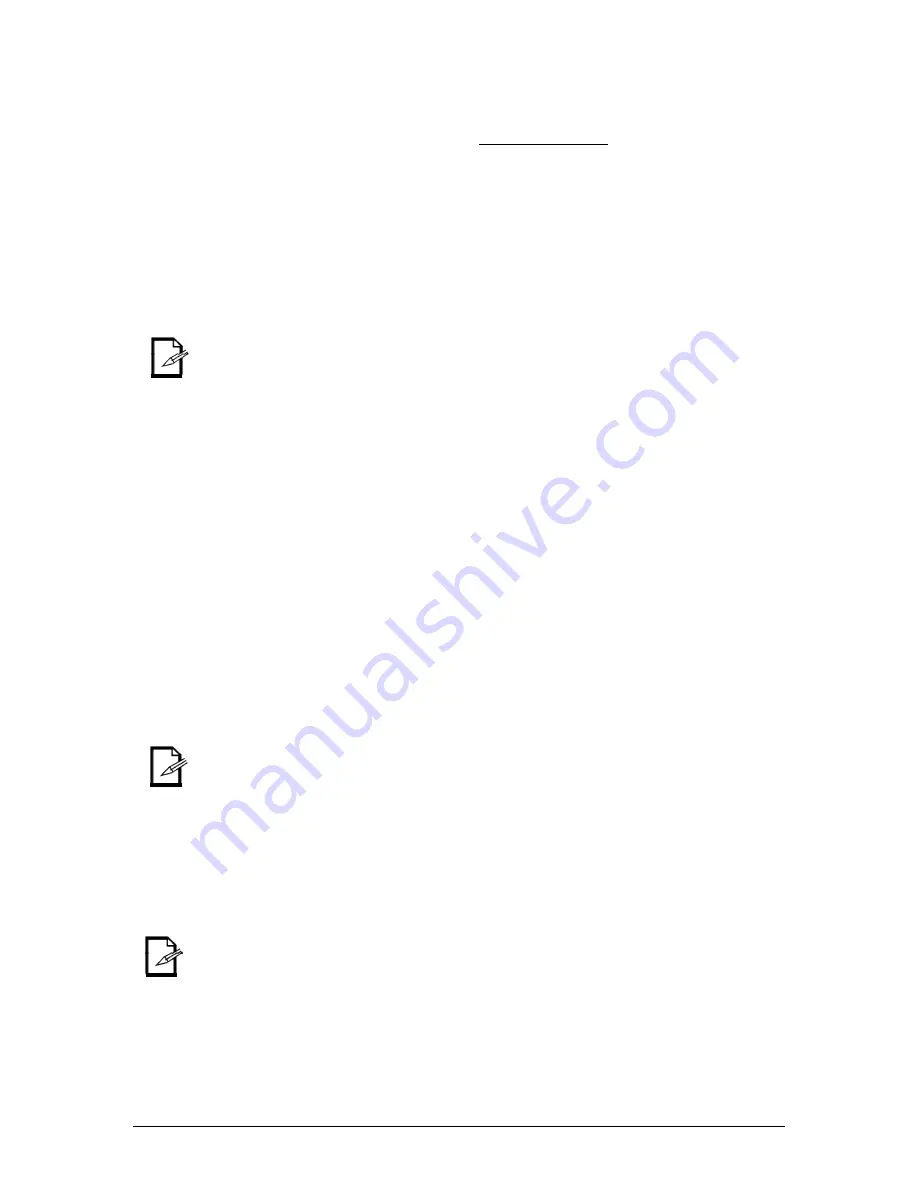
7. Playback
28
Chauvet® ShowXpress™ V6.22
2D View
The 2D View is integrated into the Editor screen. It is meant to be used as a tool to increase the
speed of programming by providing a visual fixture layout & selection palette.
The layout, size of fixtures, background, and fixture images are all attributes that may be quickly and
easily modified within the 2D View.
Modifying the Layout
When a fixture is added into the DMX patch in the Editor screen, it will appear in the 2D View.
There are default images that are used for these fixtures. Please follow the instructions below for
this operation.
1.
Left-click a fixture with the mouse.
2.
While still holding the mouse button, drag the fixture to the desired location.
3.
Release the mouse button.
The 2D View will NOT show any “cloned” fixtures. These will only appear in the 3D View screen.
Modifying the Fixture Size(s)
When multiple fixtures are added to the DMX patch, it may be difficult to work with them in full
size in the payout. It is possible to minimize their sizes to
½
or
⅓
. This is a setting which affects
all of the fixtures in the 2D View. Please follow the instructions below for this operation.
1.
Right-click any location in the 2D View.
2.
In the drop-down menu that appears, move the mouse pointer over “Images size”.
3.
In the additional drop-down menu that appears after holding the mouse pointer over
“Images size”. There are 3 options. Select the desired option and the change is
complete.
Modifying the Background
The background of the 2D View may be modified to any custom JPG, BMP, or PNG image. The
user may wish to take a digital photo of the stage, and then move the fixture images to overlay the
correct location. With this option, available, it is a very fast process. Please follow the instructions
below for this operation.
1.
Right-click any location in the 2D View.
2. In the drop-down menu that appears, move the mouse pointer over “Change
background”.
3.
Left-click this option.
4.
A file browser window will open. Use this to navigate to and select the desired image.
There is an option available in the 3D View to use the screenshot from that screen and set it to the 2D
View background.
Modifying the Fixture Image
The fixtures are set to a default image. However, they may be changed to a different image to
represent the fixture in the 2D View. Please follow the instructions below for this operation.
1.
Right-click the desired fixture in the 2D View. In the drop-down menu that appears, the
fixture name will appear for confirmation.
2.
Left-click “Change Fixture Image”.
3.
A file browser window will open. Use this to navigate to and select the desired image.
The format for the images must meet the following parameters: PNG file 128*128 pixels with alpha-
channel transparent background.
Hiding Fixtures
In the 2D_View section of the Editor Screen, it is possible to hide select fixtures. This is useful
when wanting to turn select fixture images ON/OFF.






























