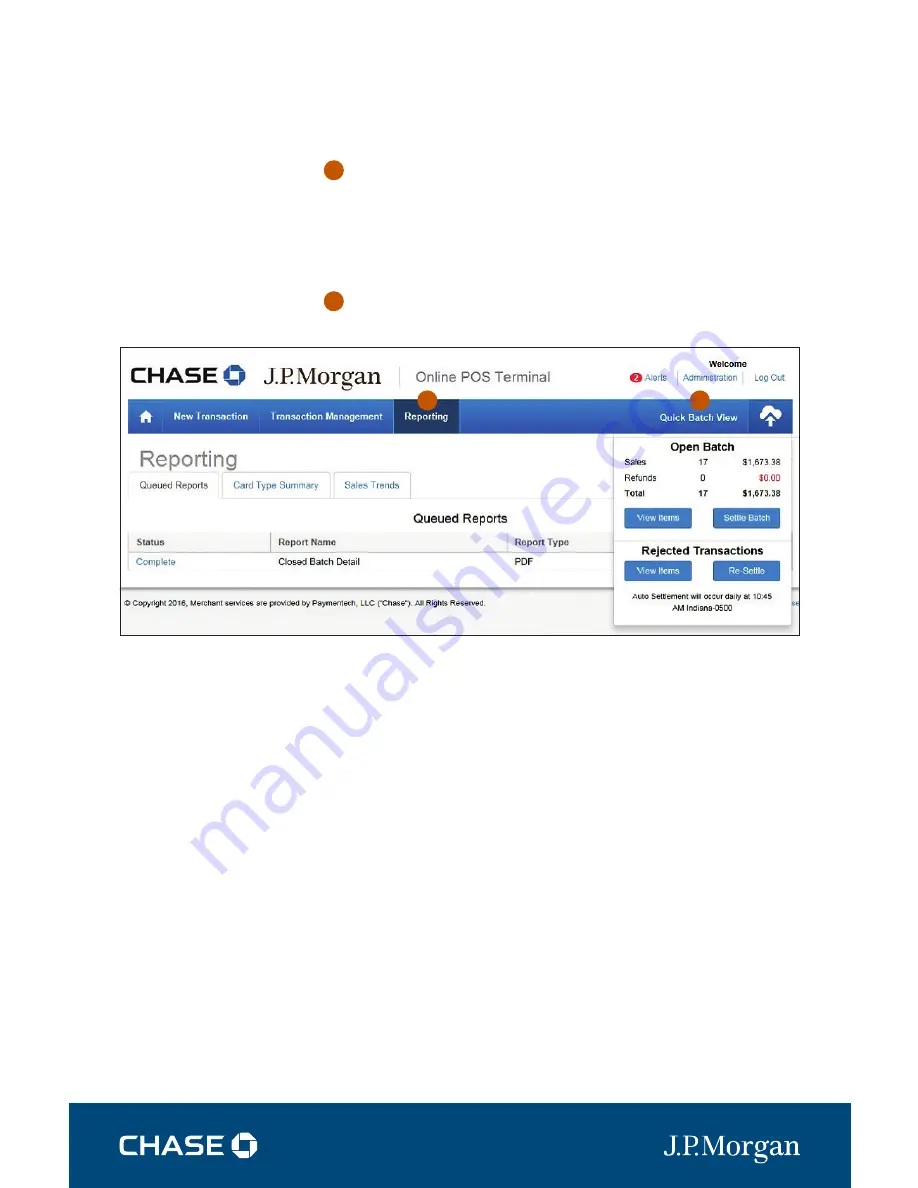
QUICK REFERENCE GUIDE |
ONLINE POS TERMINAL
| 19
SETTLE OPEN TRANSACTIONS
— QUICK BATCH VIEW
Remember:
You must settle transactions in order to receive funding.
Debit and gift card transactions are settled automatically at 5 a.m. EST.
Credit card transactions can be auto-settled or settled manually.
Unsettled transactions will remain in an
open
status view for four months.
QUICK BATCH VIEW — NEW WITH ONLINE POS!
REPORTING
New with Online POS Terminal — if you did not enable
Auto Settlement
, you can select the
Quick Batch View/Cloud Icon
to manually settle your batch.
6
3
3
6
NOTE:
You can
View Items
,
and select
Settle Batch
to quickly close your
batch. You can view
Rejected Transactions
,
and
Re-Settle
Transactions
too.













































