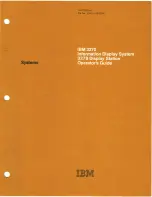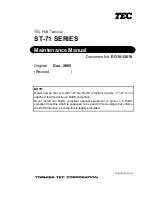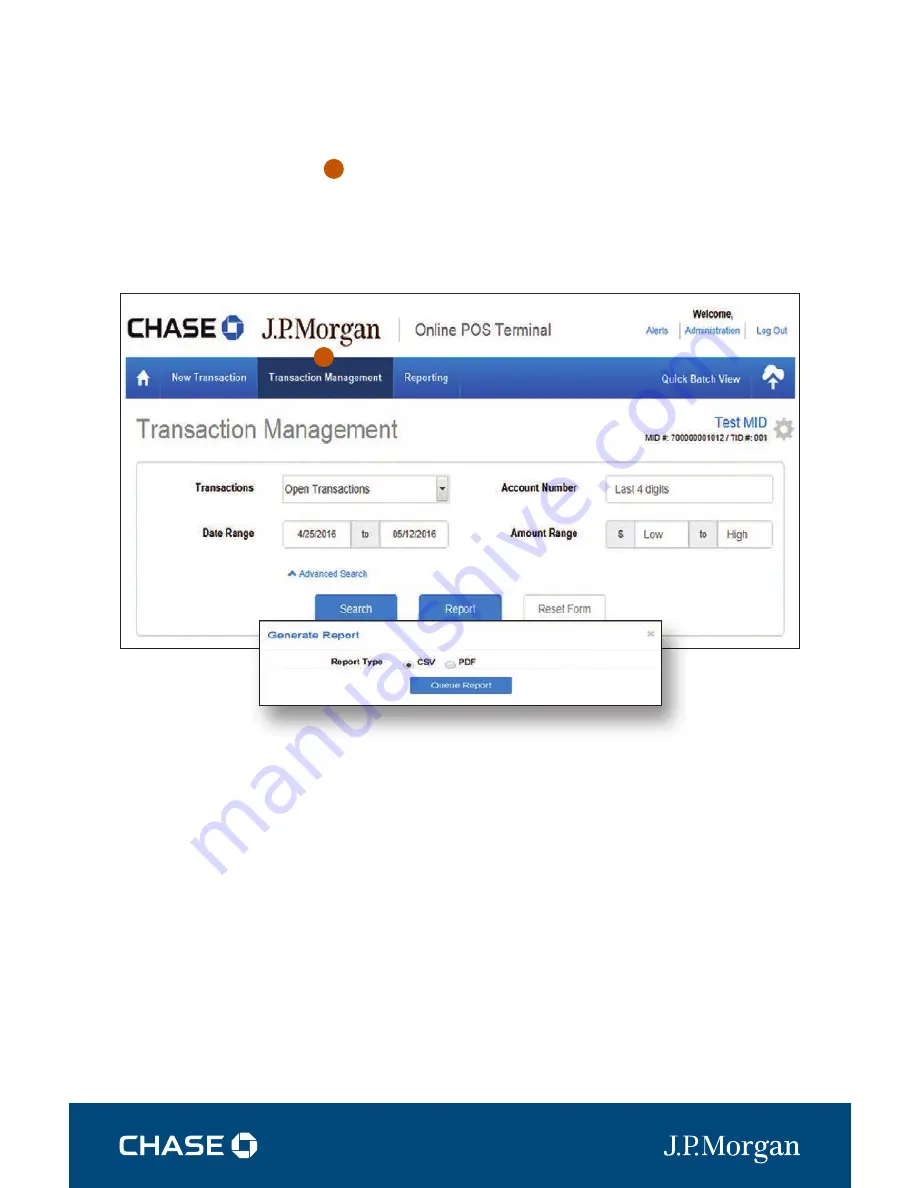
QUICK REFERENCE GUIDE |
ONLINE POS TERMINAL
| 25
REPORTING
(UNDER THE TRANSACTION MANAGEMENT TAB)
TRANSACTION MANAGEMENT / REPORT
If you choose
Report
, you will be asked to select the
Report Type
.
Select
CSV
(comma-separated values) to export transactions to
Excel or, if you only want to print the report, select
.
2
2
è
è