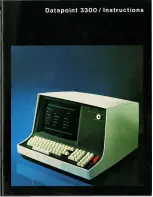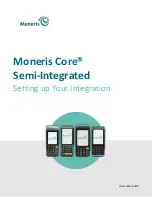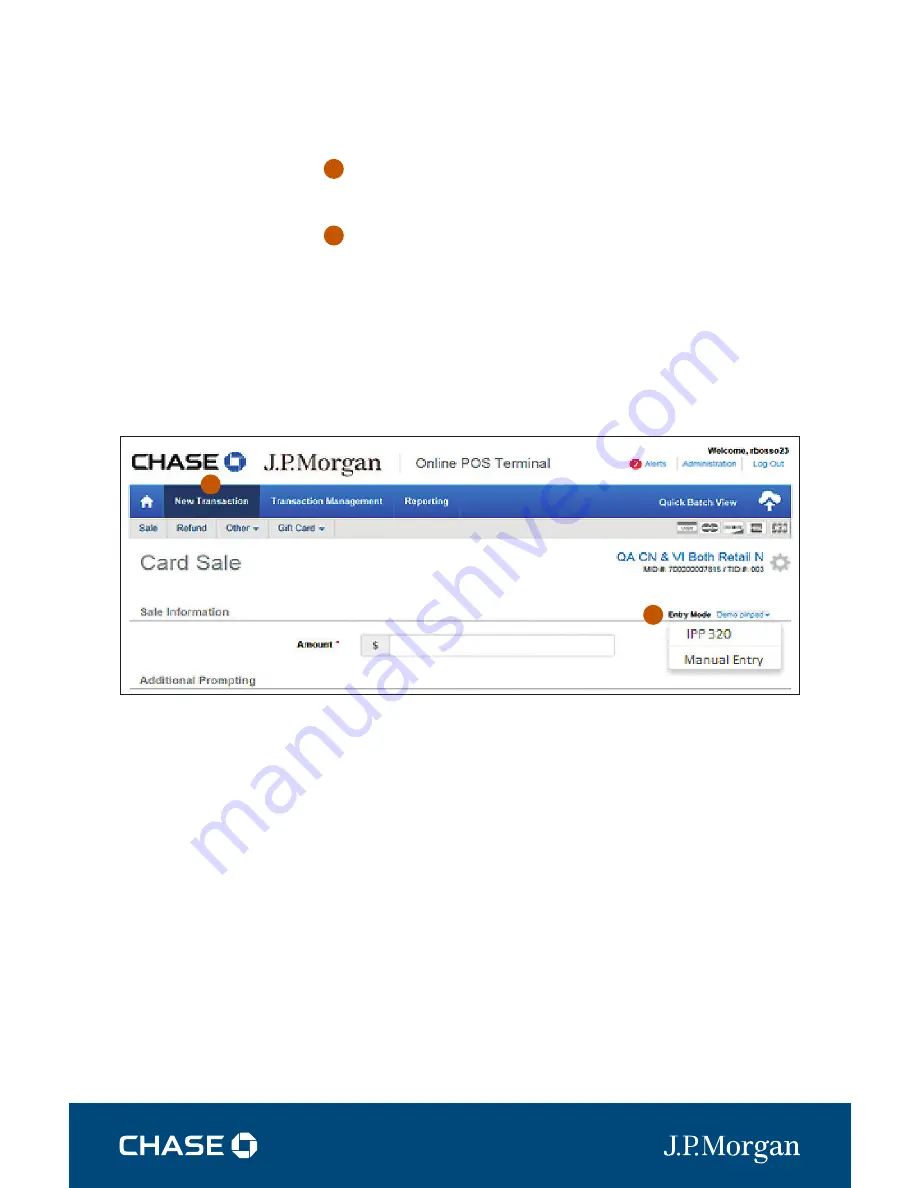
QUICK REFERENCE GUIDE |
ONLINE POS TERMINAL
| 9
SETUP
— NEW TRANSACTION
NEW TRANSACTION
Continue setup by clicking the
New Transaction
tab.
ENTRY MODE
Click on
Entry Mode
to choose the
iPP 320 PIN pad
, or
Manual Entry
from the drop-down menu.
▪
Choose
iPP 320 PIN pad
to process chip, magnetic stripe
and contactless card transactions.
▪
Select
Manual Entry
if you need to manually enter card
information.
1
A
1
A