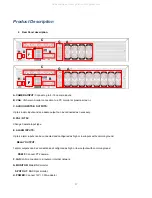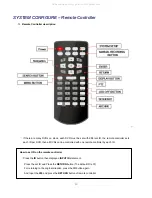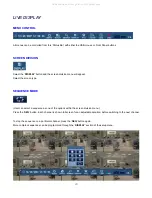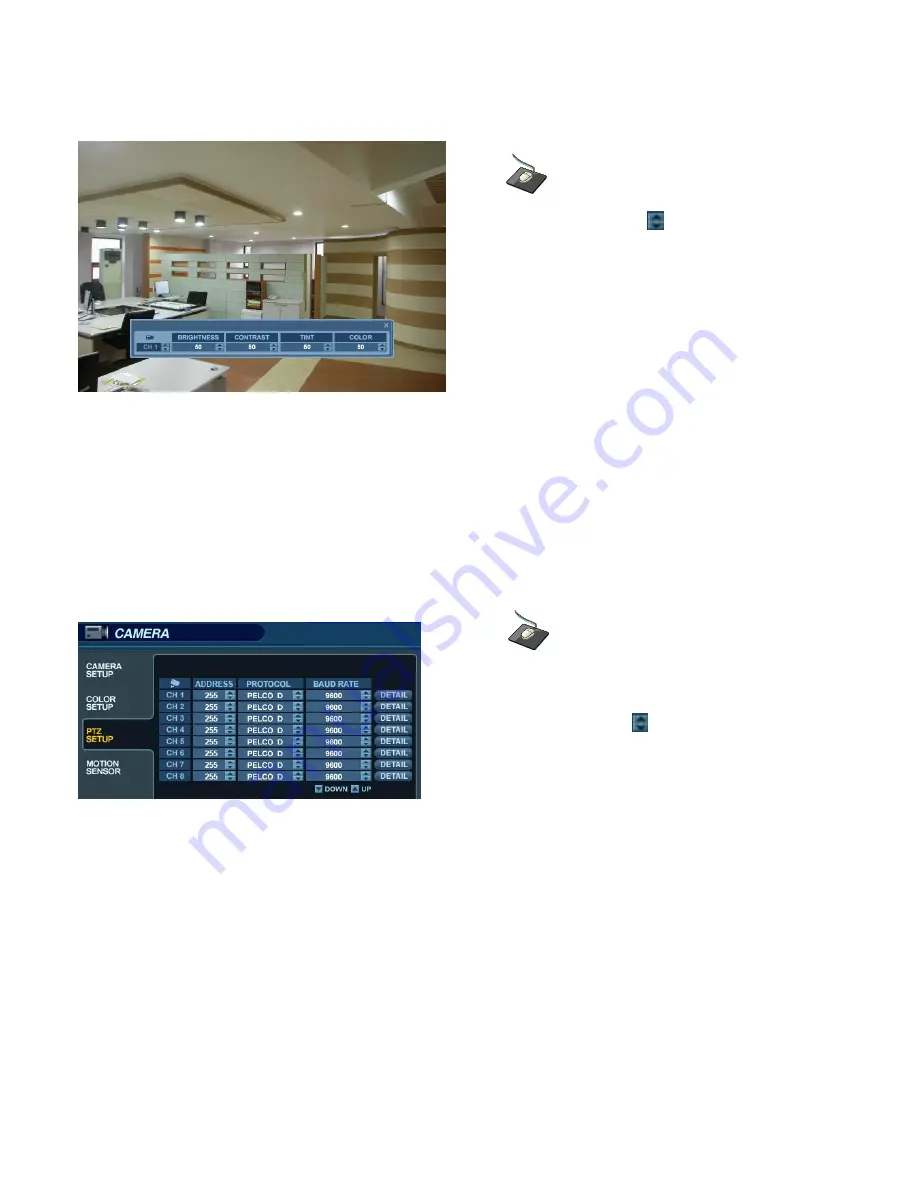
26
SYSTEM SETUP
Modify each value using the button.
The selected channel is displayed in full screen mode.
BRIGHTNESS, CONTRAST, TINT and COLOR can be changed as necessary.
To modify a different channel, highlight the CAMERA field, and choose the desired channel.
Press
RETURN
when all changes are completed.
CAMERA : PTZ SETUP
Click the
PTZ SETUP
menu.
Click on any field to modify its value.
Change the value by the button.
ADDRESS
: The unique ID of the PTZ device.
PROTOCOL
: The protocol of the PTZ device.
BAUD RATE
: The baud rate of the PTZ device.
DETAIL
: Detail setting for PTZ device. (
Refer to the next page.
)
All manuals and user guides at all-guides.com
all-guides.com
Summary of Contents for GANZ Digimaster Series
Page 1: ...1 All manuals and user guides at all guides com a l l g u i d e s c o m ...
Page 8: ...8 All manuals and user guides at all guides com ...
Page 9: ...9 All manuals and user guides at all guides com ...
Page 10: ...10 All manuals and user guides at all guides com ...
Page 76: ...76 All manuals and user guides at all guides com a l l g u i d e s c o m ...
Page 77: ...77 All manuals and user guides at all guides com ...
Page 78: ...78 All manuals and user guides at all guides com ...