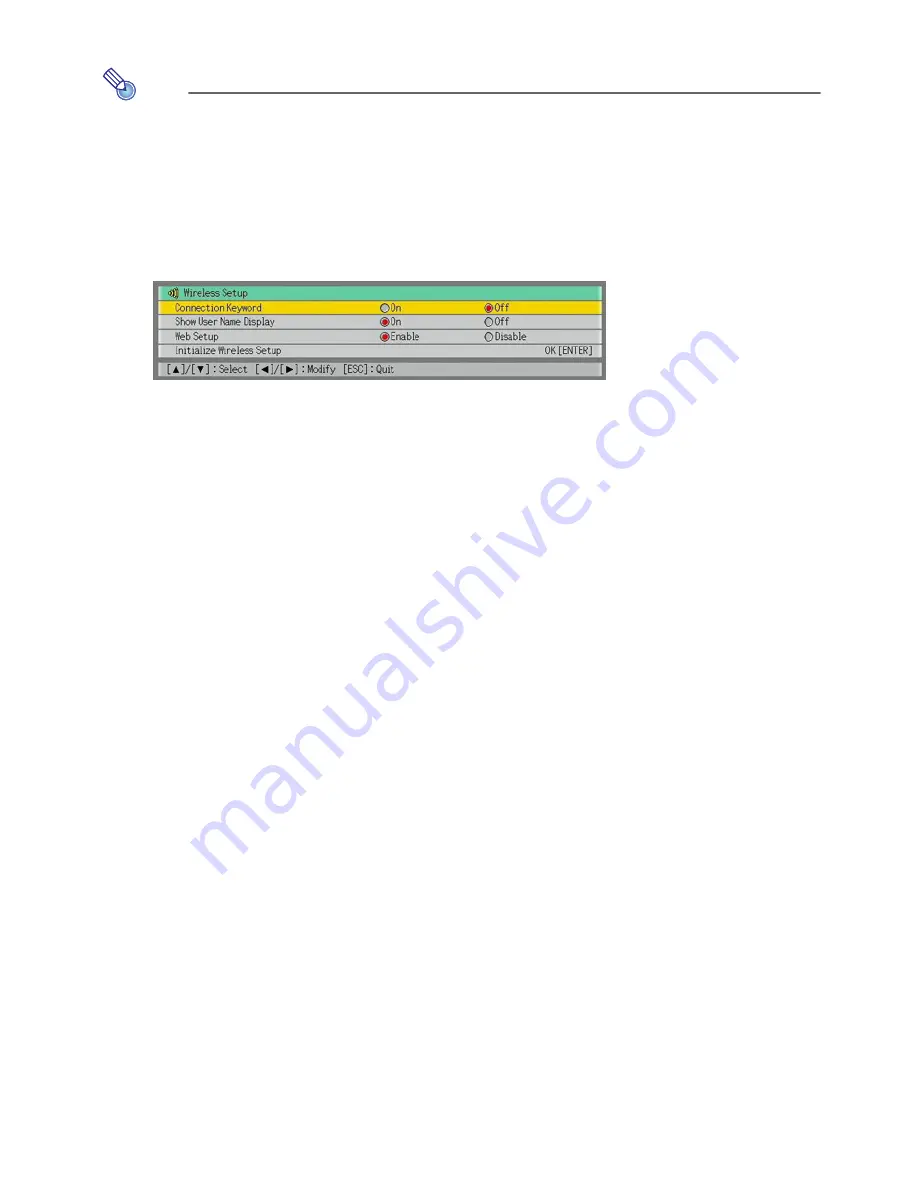
94
To turn display of user names in the projection area on and off
Note
Under initial default settings, the user name is displayed in the upper left corner of the
projection area whenever you switch projection from the contents of one computer
screen to another, or when a single computer is connected to the YP-100 over a
wireless LAN.
1
While Wireless is shown in the projection area, press the [MENU] key on the
YP-100 remote controller.
z
This will display the Wireless setup menu.
2
Press the [
T
T
T
T
] key to move the highlighting to “Show User Name Display”.
3
Use [
X
X
X
X
] and [
W
W
W
W
] to select “On” (user name displayed) or “Off” (user name not
displayed).
4
To exit the Wireless setup menu, press the [ESC] key.
Summary of Contents for YP-100 - Presentation Support Tool
Page 112: ...MA0610 B...






























