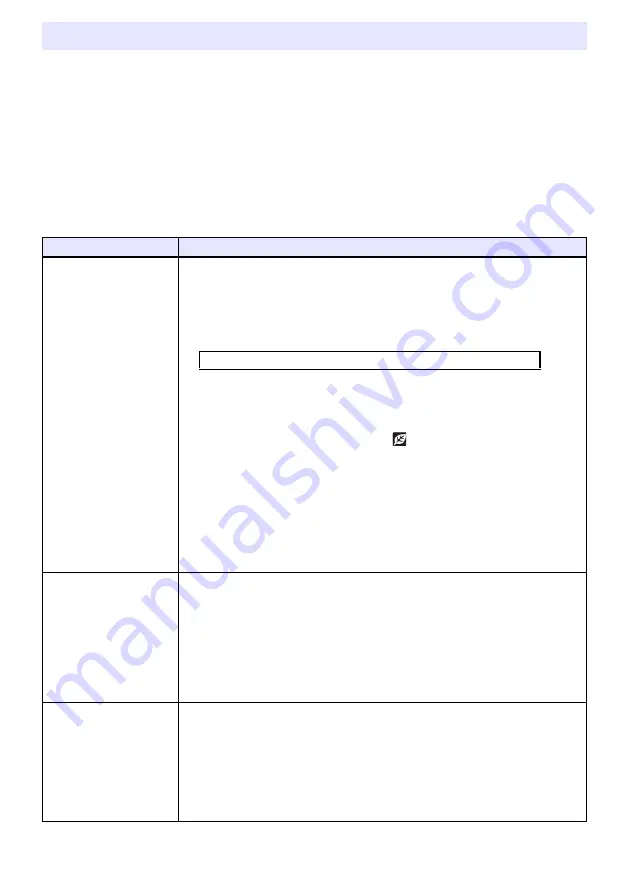
63
You can use the procedure in this section to password protect projector operations. You can have
only one password assigned to the projector at any time, and the same password is used for
operations.
Power On Password Protection
Turning on the projector will display a dialog box prompting input of the password.
Network Setting Password Protection (Network Models Only)
Attempting to access “Network Settings
3
Network Settings” (page 61) with the Setup Menu will
cause a password input dialog box to appear.
Configuring Password Settings
Using a Password
To do this:
Perform this operation:
Change the password
1. Press the [MENU] key to display the setup menu.
2. Select “Option Settings 1”, “Password”, and then press the [ENTER] key.
3. Enter the current password, and then press the [ENTER] key.
The password of your projector is a sequence of remote controller key inputs. If
the projector is still protected by the factory default password, perform the key
operation shown below to enter it.
4. Use the [
] key to select “Change Password”, and then press the [ENTER] key.
5. Enter a key sequence up to eight key operations long, and then press the [ENTER]
key.
You can use any of the following keys as part of your password key sequence.
[INPUT], [MENU], [BLANK], [FREEZE], [
], [], [VOLUME –],
[D-ZOOM +], [D-ZOOM –], [KE], [KEYSTONE –], [
], [
], [
], [
],
[TIMER], [AUTO], [ASPECT], [FUNC]
6. Re-enter the same password key sequence you entered in step 5 and then press
the [ENTER] key.
The message “Your new password has been registered.” indicates that the
password has been changed. Press the [ESC] key.
If the password you entered in this step is different from the one you entered in
step 5, the message “The password you input is wrong.” appears. Press the
[ESC] key to return to step 5.
Change the power on
password protection
setting
1. Perform steps 1 through 3 of the procedure under “Change Password” to display
the password function setting screen.
2. After confirming that “Power On Password” is selected, use the [
] and [
] keys to
switch between “On” and “Off”.
Changing this setting from “Off” to “On” will cause the “Prompt for password
when power is turned on?” dialog box to appear. To select “On” for this setting
press the [ENTER] key. To exit without changing the settings, press the [ESC]
key.
3. After you are finished, press the [MENU] key to exit the setup menu.
Change the network
setting password
protection setting
(Network models only)
1. Perform steps 1 through 3 of the procedure under “Change Password”.
2. Use the [
] key to select “Network Setting Password”.
3. Use the [
] and [
] keys to switch between “On” and “Off”.
Changing this setting from “Off” to “On” will cause the “Prompt for password
when a network setting operation is performed?” dialog box to appear. To
select “On” for this setting press the [ENTER] key. To exit without changing the
settings, press the [ESC] key.
4. After you are finished, press the [MENU] key to exit the setup menu.
[
] [
] [
] [
] [
] [
] [
] [
]






























