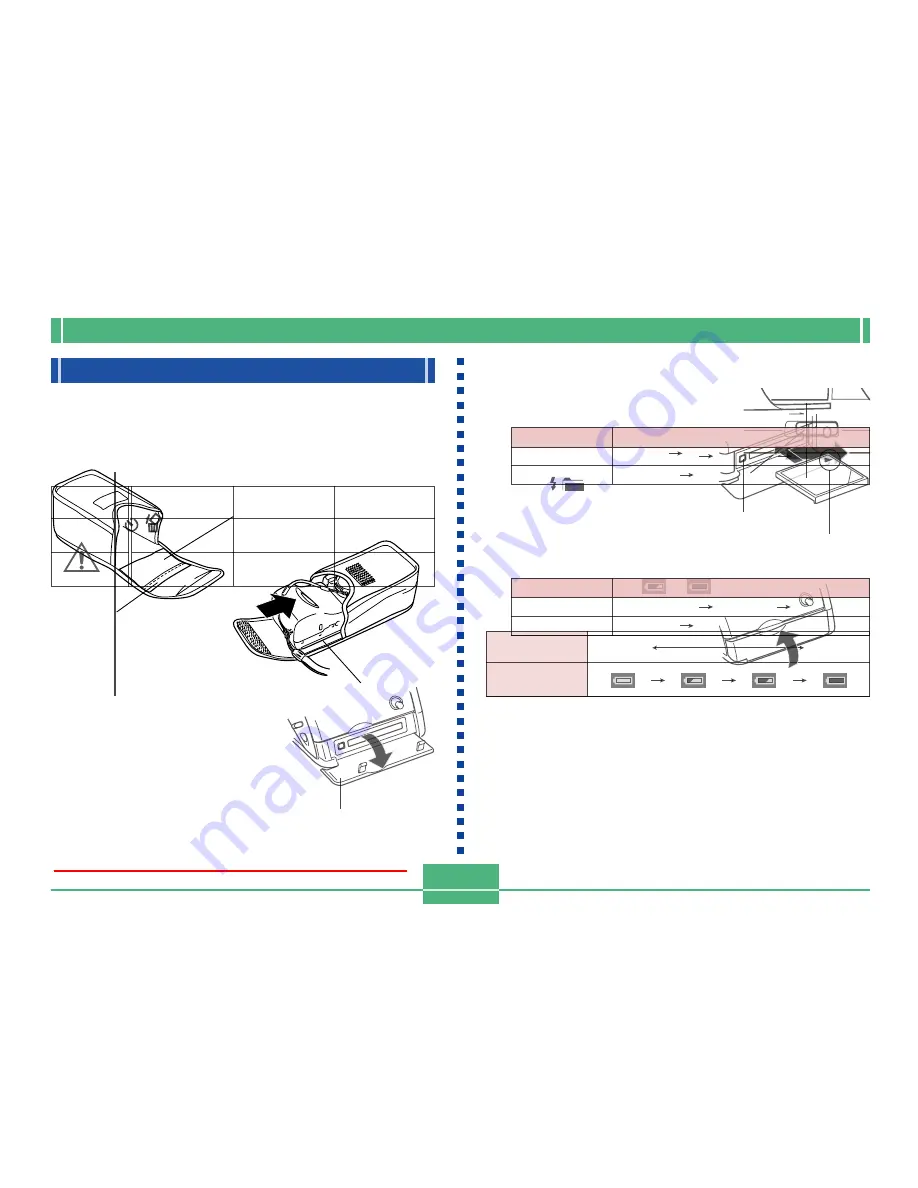
GETTING ACQUAINTED
E-31
Using the Soft Case
Keep the camera in its soft case to protect it when not in use.
QV-2400UX
IMPORTANT!
• Never put any other objects besides the camera into
the soft case.
Downloaded from ManualsCamera.com Manuals
E-33
Tips for Prolonging Battery Life
• Use the
button to turn off the flash when you are not
using it.
• You can also use the power save settings (page E-37) to
protect against wasting battery power when you forget to
turn off the camera.
Alkaline Battery Life
The actual life of alkaline batteries is affected by a variety of
factors, including the battery manufacturer, the amount of
time the batteries spend in storage before you use them,
temperature while you are recording, and photographic con-
ditions. As a rule, we recommend the use of lithium batteries
or Ni-MH batteries, which have longer lives than alkaline bat-
teries.
Recording one image per minute under the above conditions
reduces battery life to about one sixth of that noted above.
Battery life is greatly affected by how much you use flash,
zoom and other functions, and how long you leave power
turned on.
Battery Life Guidelines
The battery life guideline values given below indicate the
amount of time at standard temperature (25 C) until power
automatically turns off due to battery failure. They do not
guarantee that batteries will provide the amount of service
indicated. Low temperatures and continued use reduce bat-
tery life.
AA-size Ni-MH
Batteries NP-H3
180 minutes
120 minutes
(720 shots)
AA-size Lithium
Batteries FR6
300 minutes
200 minutes
(1200 shots)
AA-size Alkaline
Batteries LR6
170 minutes
80 minutes
(480 shots)
Type of
Operation
Continuous
Playback
Continuous
Recording
• The above figures are approximations only.
• The above guidelines are based on the following battery
types:
Alkaline: MX1500 (AA) DURACELL ULTRA
Lithium:
Energizer
Battery life varies with brand.
• Figures are based on continuous recording under the fol-
lowing conditions.
Flash turned off
One zoom slider switching between T (Telephoto) and W
(Wide-angle)
Downloaded from ManualsCamera.com Manuals
E-35
Low Battery Indicator
The following shows how the battery capacity indicator on
the monitor screen and the indicator display changes as bat-
tery power is used. Replace all four batteries as soon as pos-
sible after they go dead. If you continue to use the camera
while the battery level is
or
, camera power will auto-
matically turn off.
Battery
Capacity
High
Low
Monitor
Screen
• Dead batteries are susceptible to leakage, which can
cause serious damage to your camera. Remove batteries
from the camera as soon as you notice they are dead.
• The batteries that power the camera normally become
warm as they discharge.
• Remove batteries from the camera if you do not plan to use
it for more than two weeks.
• Never recharge batteries, never allow direct connection
between two ends of a battery, and never try to take batter-
ies apart.
• Do not expose batteries to direct heat or dispose of them
by burning. Doing so can create the danger of explosion.
• Never mix batteries of different types.
• Use only LR6 (AM-3) type alkaline or FR6 type
lithium or Ni-MH (nickel-metal hydride) dry cell
batteries with this camera. Never mix old bat-
teries with new ones. Doing so can result in
bursting or leaking of batteries, creating the
danger of fire or personal injury.
• Always make sure that the plus (+) and minus
(–) ends of the batteries are facing correctly, as
noted by the markings on the camera itself.
Improper loading of batteries can result in
bursting or leaking of batteries, creating the
danger of personal injury or soiling of objects
nearby.
CAUTION
Battery Handling Precautions
Incorrect use or handling of batteries can cause them to leak
or burst and create the danger of serious damage to your
camera. Be sure to note the following important precautions
to avoid problems with batteries.
Downloaded from ManualsCamera.com Manuals
E-37
Turning the Camera On and Off
Sliding the POWER ON/OFF switch
to the right toggles camera power on
and off.
Power Save Settings
The settings described below let you specify sleep and auto
power off trigger times that help to conserve valuable battery
power.
AUTO POWER OFF
Auto Power Off turns off camera power if no operation is
performed for five minutes in the PLAY mode. In the REC
mode, you can specify an Auto Power Off trigger time of
two or five minutes.
SLEEP
The monitor screen enters a sleep state if no operation is
performed for a specified amount of time in the REC mode.
Pressing any button immediately wakes up the monitor and
restores normal operation. You can specify 30 seconds, 1
minute, or 2 minutes before the sleep state is triggered, or
you can turn off this setting entirely.
• Be sure to turn off power before connecting or disconnect-
ing the adaptor.
• Always turn camera power off before disconnecting the AC
adaptor, even if the camera has batteries installed. If you
don’t, the camera will turn off automatically when you dis-
connect the AC adaptor. You also run the risk of damaging
the camera whenever you disconnect the AC adaptor with-
out first turning power off.
• The AC adaptor may become warm to the touch after ex-
tended periods of use. This is normal and is not cause for
alarm.
• After using the camera, turn it off and unplug the adaptor
from the AC outlet.
• The camera automatically switches over to AC adaptor
powered operation whenever the AC adaptor is plugged
into the camera.
• Always use the AC adaptor to power the camera whenever
it is connected to a computer.
Downloaded from ManualsCamera.com Manuals
E-39
2.
As shown in the
illustration, slide the
memory card into the
slot and push it in as
far as it will go.
• If the Eject button is
extended, press it in
before sliding the
memory card into the
slot.
3.
Close the memory card
slot cover.
Memory Cards
This camera supports use of a CompactFlash memory card
(CF TYPE I/II) or IBM microdrive for image storage. Note
that all mentions of “memory” card in this manual refer both
to a CompactFlash memory card and IBM microdrive, unless
specifically noted otherwise.
IMPORTANT!
• Make sure that the power of the camera is turned off
before you insert or remove a memory card.
• When inserting a memory card into the camera, make
sure that the card is oriented correctly. Make sure that
the correct side of the card is facing up, and that you
insert the correct end of the card into the camera.
Inserting a Memory Card into the Camera
1.
Open the memory card
slot cover.
Downloaded from ManualsCamera.com Manuals
E-41
2.
Select
Format using one of the following two
key operations, and then press the shutter re-
lease button.
• Use [+] and [–] to select each menu item, and press
the shutter release button to advance to the next
menu.
3.
In response to the confirmation message that
appears, use [+] and [ ] to select Yes to for-
mat or No to exit, and then press the shutter
release button.
Formatting a Memory Card
You can format a memory card to delete all of the data
stored on it.
IMPORTANT!
• Formatting a memory card deletes all images on the
card, even if some or all of the images are protected
(page E-112).
• Formatting a memory card deletes all Best Shot Mode
scene sample images stored on it. After deleting the
card, you have to import the scenes you want to the
memory card (page E-72).
• Data deleted by a memory card format operation can-
not be recovered! Be sure to carefully check and con-
firm that you no longer need the data stored in a
memory card before formatting it.
1.
Turn on the camera, and then use the REC/
PLAY selector to select either REC or
PLAY .
If you are here
REC mode
PLAY mode
Select this on the menu screen
“FUNCTION”
“SET UP”
“Format”
“SET UP”
“Format”
Downloaded from ManualsCamera.com Manuals
E-43
• Never turn off camera power or subject the camera to im-
pact while the operation lamp is flashing. Doing so can
cause malfunction of the microdrive.
• The microdrive is a very high precision device. Dropping
the camera can result in malfunction of the microdrive,
even though the camera is undamaged. Take extra care
when handling the camera while the microdrive is installed.
• The microdrive has very large storage capacity. Because
of this, certain operations can take a relatively long time to
perform.
• The microdrive may not operate properly in areas where
barometric pressure is low. Because of this, you should
avoid using it at high altitudes.
• A microdrive consumes much more electrical power than a
CompactFlash card. Depending on how a microdrive is
used, it can greatly reduce battery life. When using alkaline
batteries, certain operating conditions and certain battery
brands can result in batteries going dead right after you
install new ones. Whenever using a microdrive, we recom-
mend that you use rechargeable nickel metal hydride bat-
teries or lithium batteries to power the camera.
• When battery power is low, the amount of time required
between shots may become longer. This longer interval is
designed to protect the microdrive.
In case of microdrive malfunction....
• Contact your original microdrive retailer or the contact
point noted in the microdrive documentation.
• CASIO does not provide any servicing or maintenance
support for the microdrive.
• Note that CASIO assume no responsibility for any data
loss you may suffer while using the microdrive.
• This camera supports use of both a CompactFlash card
and the microdrive. Note, however, that ejecting a
microdrive from the camera is relatively more difficult than
ejecting a CompactFlash card.
Downloaded from ManualsCamera.com Manuals
E-45
Setting the Current Date and Time
Use the following procedures to set the current date and
time, and to select the date format.
When you record an image, the time and date the image was
shot is registered in accordance with data from the camera’s
built-in clock. You can even use the time stamp function to
“stamp” the date and time inside the image.
IMPORTANT!
• The time and date settings are cleared if the camera is
left for about 24 hours without battery and AC power
being supplied. If this happens, restore power and
make new time and date settings before using the
camera again.
• A flashing time display indicates that the time and date
(clock) settings have been cleared. Use the procedure
on this page to make the correct time and date set-
tings.
• If you do not set the camera’s built-in clock to the cur-
rent date and time, all images are recorded with the
default date and time, which probably is not your cor-
rect current date and time. Be sure to correctly set the
clock before you use the camera.
Setting the Date and Time
1.
Turn on the camera, and then use the REC/
PLAY selector to select either REC or
PLAY .
2.
Press MENU.
3.
Select Date/Time using one of the following
two key operations, and then press the shutter
release button.
• Use [+] and [–] to select each menu item, and press
the shutter release button to advance to the next
menu.
If you are here
REC mode
PLAY mode
Select this on the menu screen
“FUNCTION”
“SET UP”
“Date/Time”
“SET UP”
“Date/Time”
Downloaded from ManualsCamera.com Manuals
E-47
4.
Use [+] and [
] to select the setting you want to
use, and then press the shutter release button
to apply it.
Example: October 18, 2001
Year/Month/Day: 01/10/18
Day/Month/Year: 18/10/01
Month/Day/Year: 10/18/01
5.
Press
to exit this setting screen.
Time Stamp
When it is turned on, the time stamp function digitally stamps
the recording date and time in the lower right corner of each
image as it is recorded. Note that once an image is stamped,
the date and time cannot be deleted.
1.
Turn on the camera and then slide the REC/
PLAY selector to REC .
2.
Press MENU.
3.
Select FUNCTION
Time Stamp , and then
press the shutter release button.
4.
Use [+] and [ ] to select the setting you want,
and then press the shutter release button to
apply it.
Example:
Date: October 18, 2001
Time: 1:25pm
Off : No time stamping
2001/10/18 : Year/Month/Day
18 1:25pm : Day Hour:Minutes
2001/10/18 1:25pm : Year/Month/Day Hour:Minutes
Downloaded from ManualsCamera.com Manuals



























