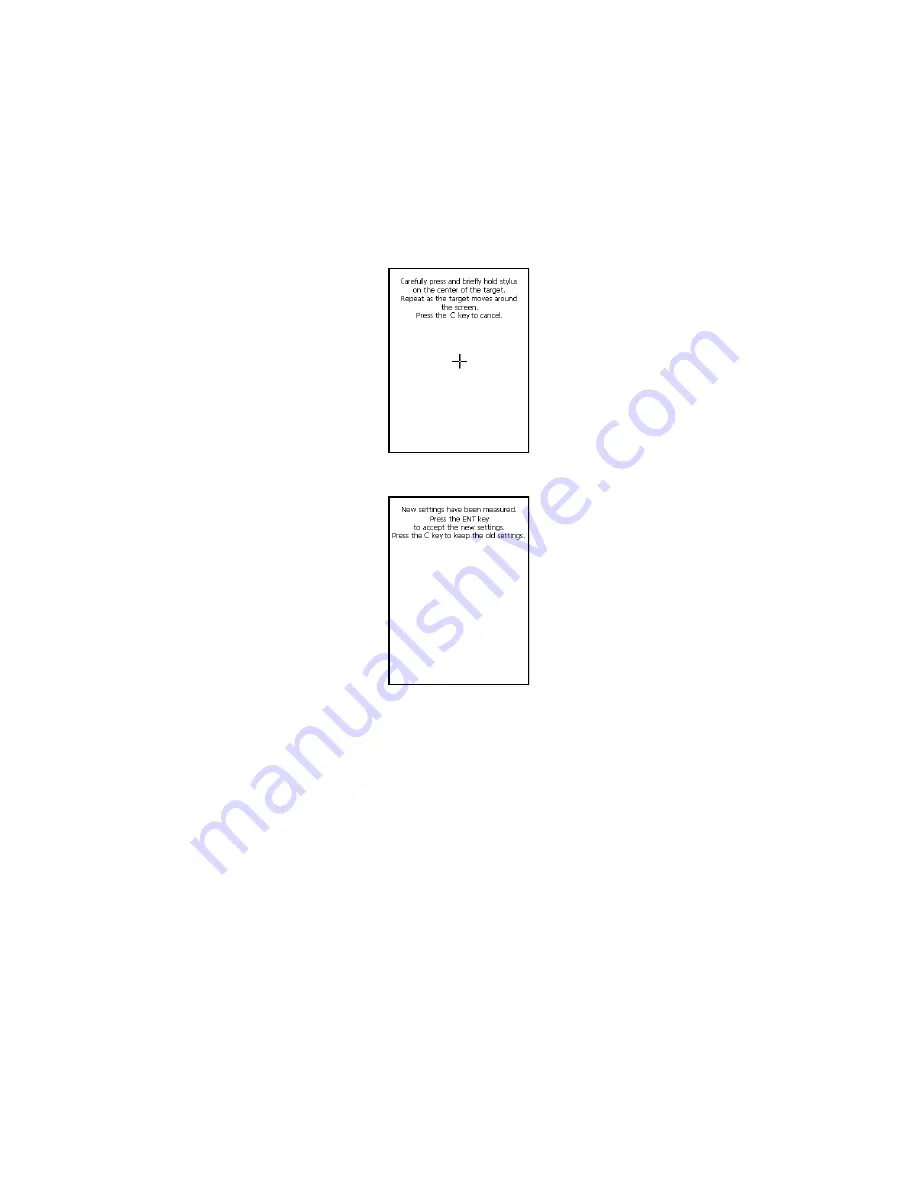
– 26 –
6-2. Calibrating Touch Screen Alignment
Whenever you feel that touch screen response is poor or that the operations being executed do not
match the location you are tapping on the touch screen, perform the following operations to calibrate the
alignment of the touch screen.
• Press the “Fn” key and then make sure that “F” appears in the lower right corner of the screen. If the “F”
appears, press the “4” key.
* The following screen can also be displayed by navigating to Start → Settings → Stylus and Calibration
tab.
• Press the stylus against the center of each target mark (total of five marks) as indicated on the screen.
The screen shown below appears after you press stylus against the target at five different locations.
• Press the ENTER key or tap anywhere on the touch screen.
Adjusting Display Contrast
Perform the following steps to adjust display contrast to make display colors more vivid and easier to see.
• Press the “Fn” key and then make sure that “F” appears in the lower right corner of the screen. If the “F”
appears, press the “2” key or “3” key. Pressing the “2” key adjusts for more contrast, while pressing the “3”
key adjusts for less contrast.
* In order to continue to make adjustments, press the “2” key or “3” key after again first pressing the “Fn”
key.
* Contrast settings can also be made by consecutively tapping “Brightness” on the control panel.






























