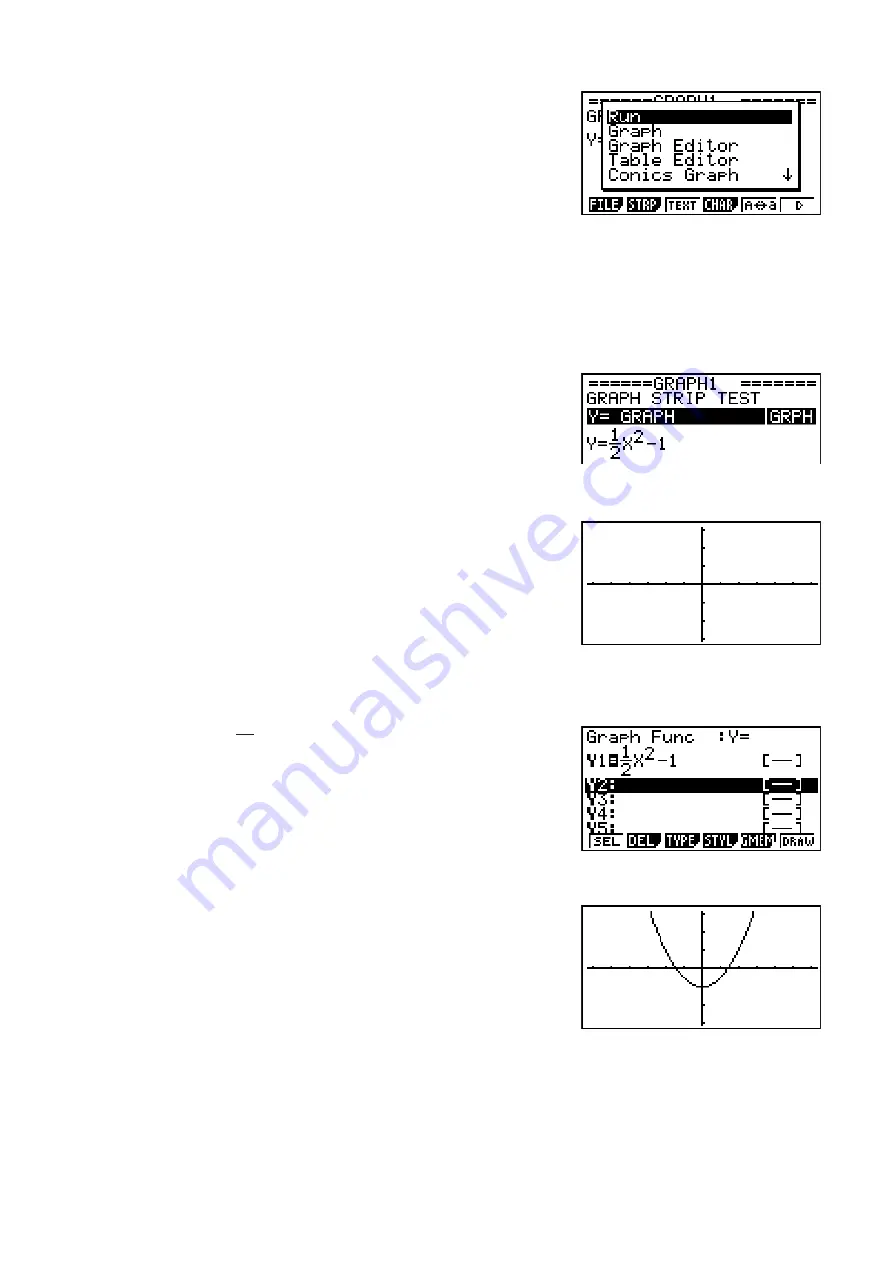
10-9
2. Press
(STRP).
• This will display a dialog box with a list if insertable
strips. For information about the display names and
data types that appear on this dialog box, see the “Strip
Data Type Table” (page 10-8).
3. Use
A
and
D
to select the strip that corresponds to the type of data you want to insert.
• In this example we will select “Graph” (
GRAPH
mode graph screen data).
4. Press
U
.
• This will insert the type of strip you selected (Graph strip in this example) one line above
the line where you located the cursor in step 1 of this procedure.
5. Input up to 16 characters for the strip title, and then press
U
.
6. Press
U
again to start creating strip data.
• This will start up the built in application for the selected
strip type (
GRAPH
mode in this example), and display
the graph screen. At this point, a blank graph screen
appears because there is no data yet.
7. Press
)
to display the graph function list screen.
8. Enter the function you want to graph.
(Example:
Y =
2
1
X
2
– 1)
9. Press
(DRAW).
• This will graph the function you entered.
10. To return to the eActivity workspace screen, press
?
(
).
• The data that is graphed in step 8 will be saved in the Graph strip.
• The saved graph data is linked to this Graph strip only. It is independent of data for
modes that are entered from the Main Menu.
11. Pressing
U
here again will display the graph screen, and draw the graph based on the
data saved by the strip.
Summary of Contents for FX-7400GII
Page 337: ...E CON2 Application ...
















































