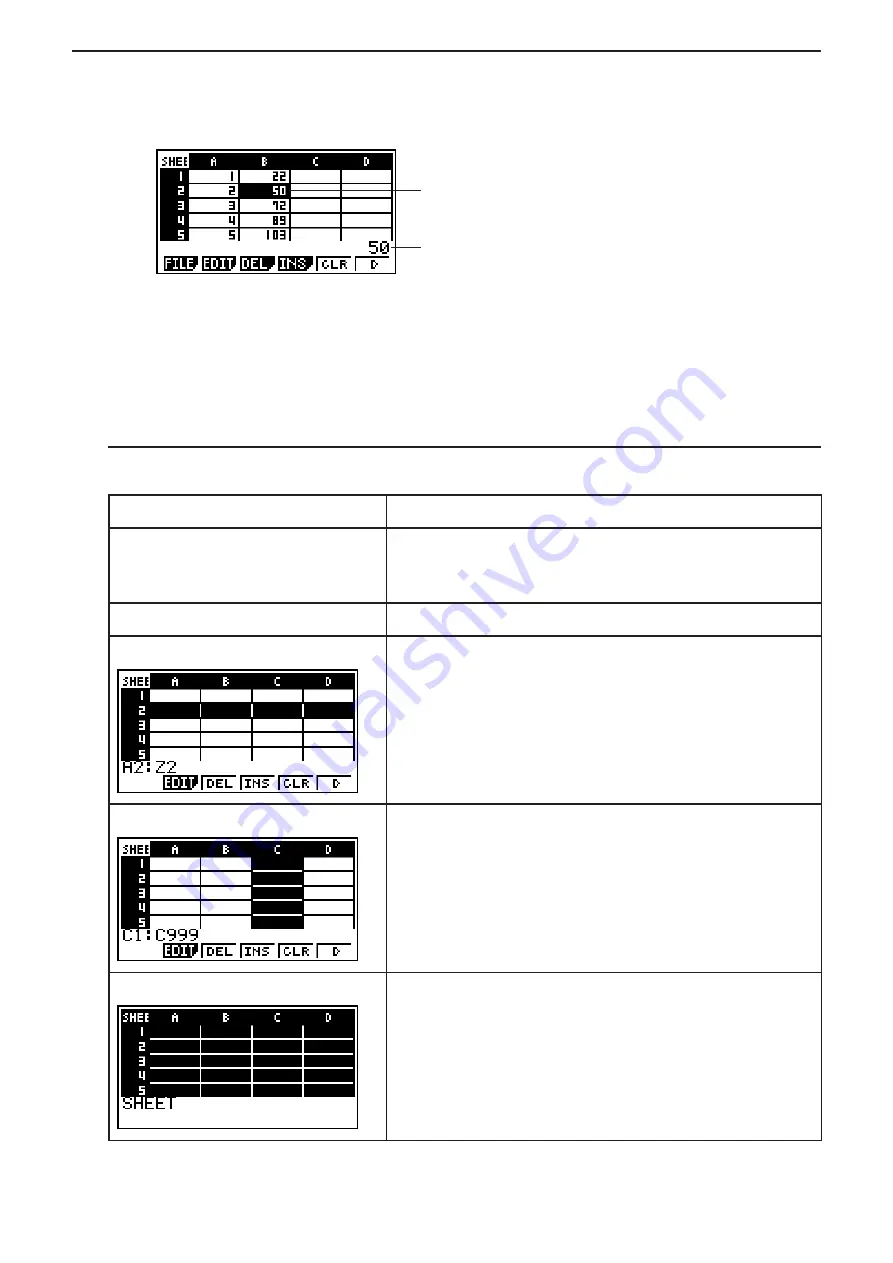
9-4
I
Using the Cell Cursor
The cell cursor shows the cell that is selected on a spreadsheet. The highlighted cell is the one
that is currently selected by the cell cursor.
Cell cursor
Edit box
When a single cell is selected by the cell cursor, the contents of that cell are displayed in the
edit box. The cell contents can be edited in the edit box.
When a multiple cells are selected by the cell cursor, the selection range is displayed in the
edit box. In this case, you can copy, delete, or perform other cell operations on the entire range
of selected cells.
S
To select cells
To select this:
Do this:
A single cell
Use the cursor keys to move the cell cursor to the cell
you want, or use the JUMP comment to jump directly
to the cell.
A range of cells
See “To select a range of cells” (page 9-5).
An entire row of cells
Move the cell cursor to column A of the row whose
cells you want to select and then press
B
. Pressing
B
while the cell cursor is located at cell A2, for
example, will select the entire second row (from A2 to
Z2). This will cause A2:Z2 (which indicates the selected
range) to appear in the edit box.
An entire column of cells.
Move the cell cursor to row 1 of the column whose cells
you want to select and then press
D
. Pressing
D
while the cell cursor is located at cell C1, for example,
will select the entire column C (from C1 to C999).
This will cause C1:C999 (which indicates the selected
range) to appear in the edit box.
All of the cells in the spreadsheet
Press
B
while the entire column A is selected or
press
D
while the entire row 1 is selected. This will
select all of the cells in the spreadsheet and display the
spreadsheet file name in the edit box.
Summary of Contents for FX-7400GII
Page 337: ...E CON2 Application ...






























