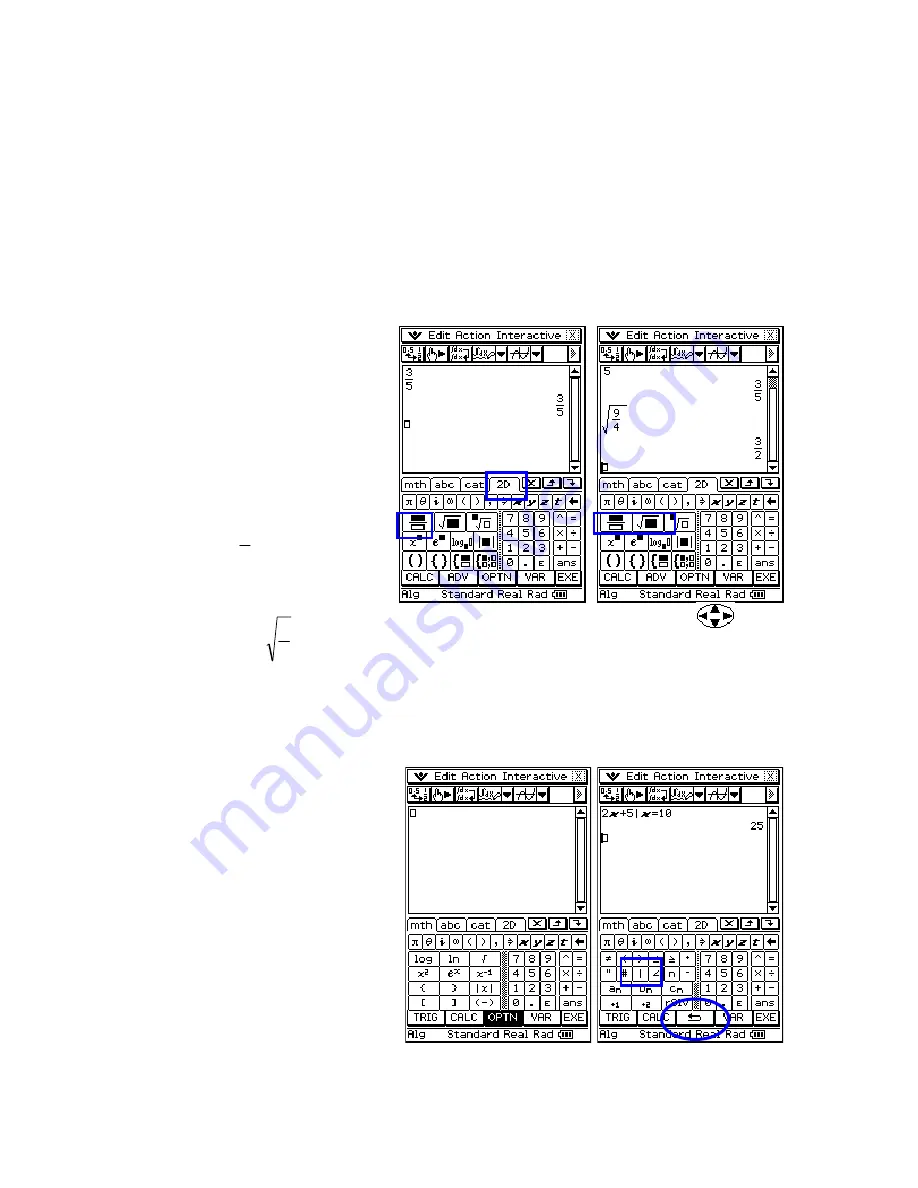
ClassPad 101 Lesson 2 CASIO COPYRIGHT
2011 Author: Diane Whitfield
CASIO MRD Center, Portland, Oregon, USA
6
a.
Open the Main
application (
M
)
b.
Clear your window
(select Edit/Clear All)
c.
Press
k
d.
Click the
)
tab
e.
Click the
N
button
f.
Input
5
3
and press EXE
g.
Click
5
and then
N
h.
Evaluate
4
9
PART II
In this part, you will begin exploring the ClassPad’s soft keyboard. As you will
see, the soft keyboard is not just an everyday keyboard. It does contain a
regular keyboard, but also many other very useful keys.
1.
2D Math Page
Sometimes in the instructions you will see a “/” between words. The “/” is
a shorthand notation commonly used when writing instructions for
working with menus. For example, Edit/Clear All indicates that you
should open the Edit menu and select Clear All.
[
Hint: Click in the box or use
to
move the cursor to the denominator]
*Try a few other 2D math symbols and see what happens. Click on the CALC
or ADV buttons to access other 2D forms.
2.
mth Page (mth stands for math)
Very useful button!
a.
Clear your window
(select Edit/Clear All)
b.
Click the
9
tab
c.
Click the
OPTN
button
(along the bottom)
d.
Input 2
x
+5
U
x
=10
and press EXE or Enter
*Notice there is an
x
on
the soft keyboard (easy
to find)
e.
Press the back arrow
button
(
I
) to go back.












