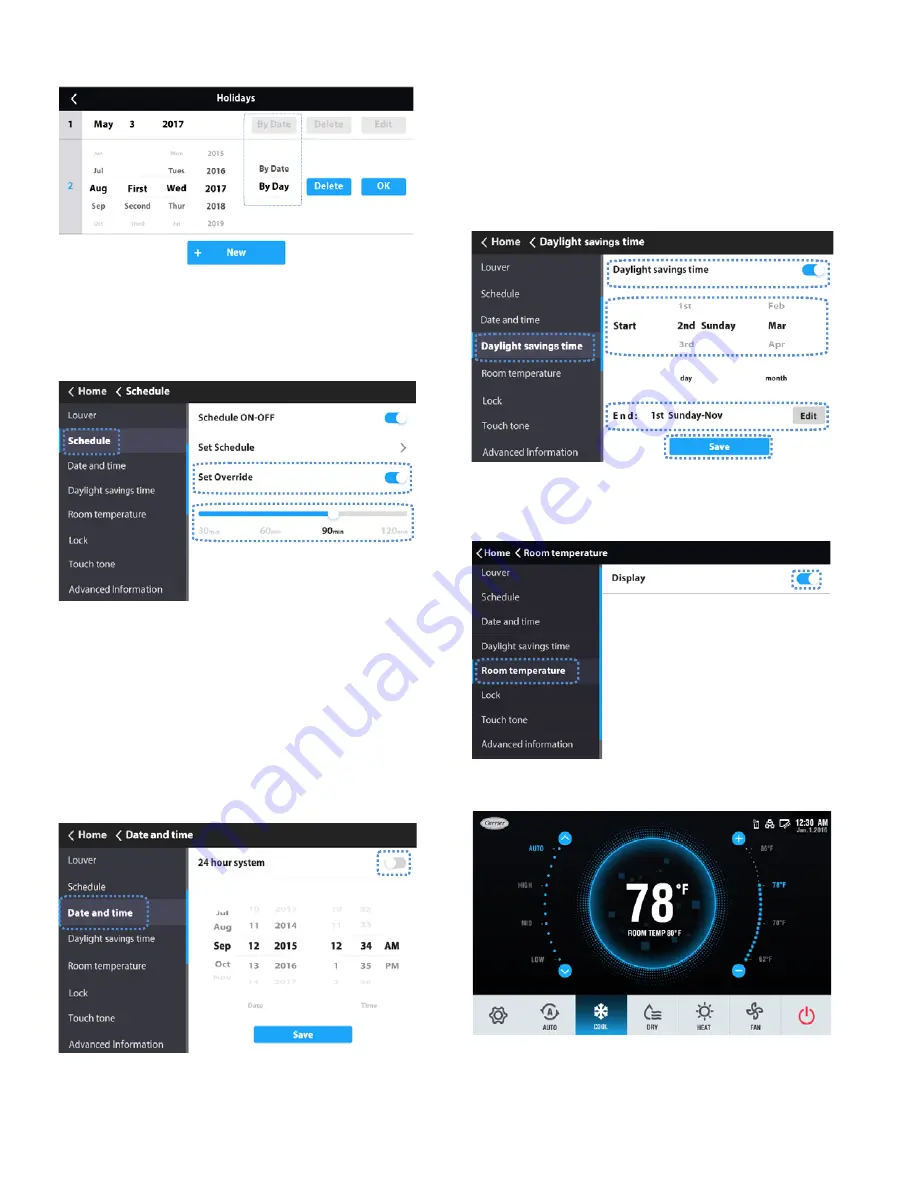
8
2.
Touch “By Date” or “By Day” to change how the Date is
displayed. See Figures 21 and 22.
Setting override —
1.
Toggle Set Override to turn override ON/OFF.
2.
Choose override time.
When Override is turned on, the available length of time
can be set to 30, 60, 90, or 120 minutes.
1.
Choose “Date and time” on the Menu interface.
2.
To use a 24 hour time format, toggle 24 hour system ON.
3.
Set the date and time by sliding the corresponding items
up and down.
4.
Touch the Save icon to save the settings.
Setting daylight savings time —
When enabled,
the clock automatically moves forward one hour at 2 am on the
specified start date. The clock goes back one hour at 2 am on
the specified end date.
1.
Choose “Daylight savings time” on the Menu interface.
2.
Turn the “Daylight savings time” ON/OFF
.
3.
Touch the “Edit” icon.
4.
Slide the corresponding items to set the start date and end
date respectively.
5.
Touch the Save icon to save the settings.
Indoor temperature display —
1.
Choose “Room temperature” on the menu interface.
2.
Turn the “Display” ON/OFF.
Fig. 23 — Holidays (By Day)
Fig. 25 —Set Date and Time
Fig. 26 —Daylight Savings Time
Fig. 27 —Room Temperature Display
When the display is on, the indoor temperature will be
displayed on the homepage.
Fig. 28 —Indoor Temperature Display on Homepage
Fig. 24 — Set Override
Override delay operation is only valid once. It must be reset
after operating.
The OVERRIDE function will set the amount of time the
settings can be overridden before returning to the defined
schedule pattern.
Setting the date and time —
Available date range: January 1, 2000 - December 31, 2037














