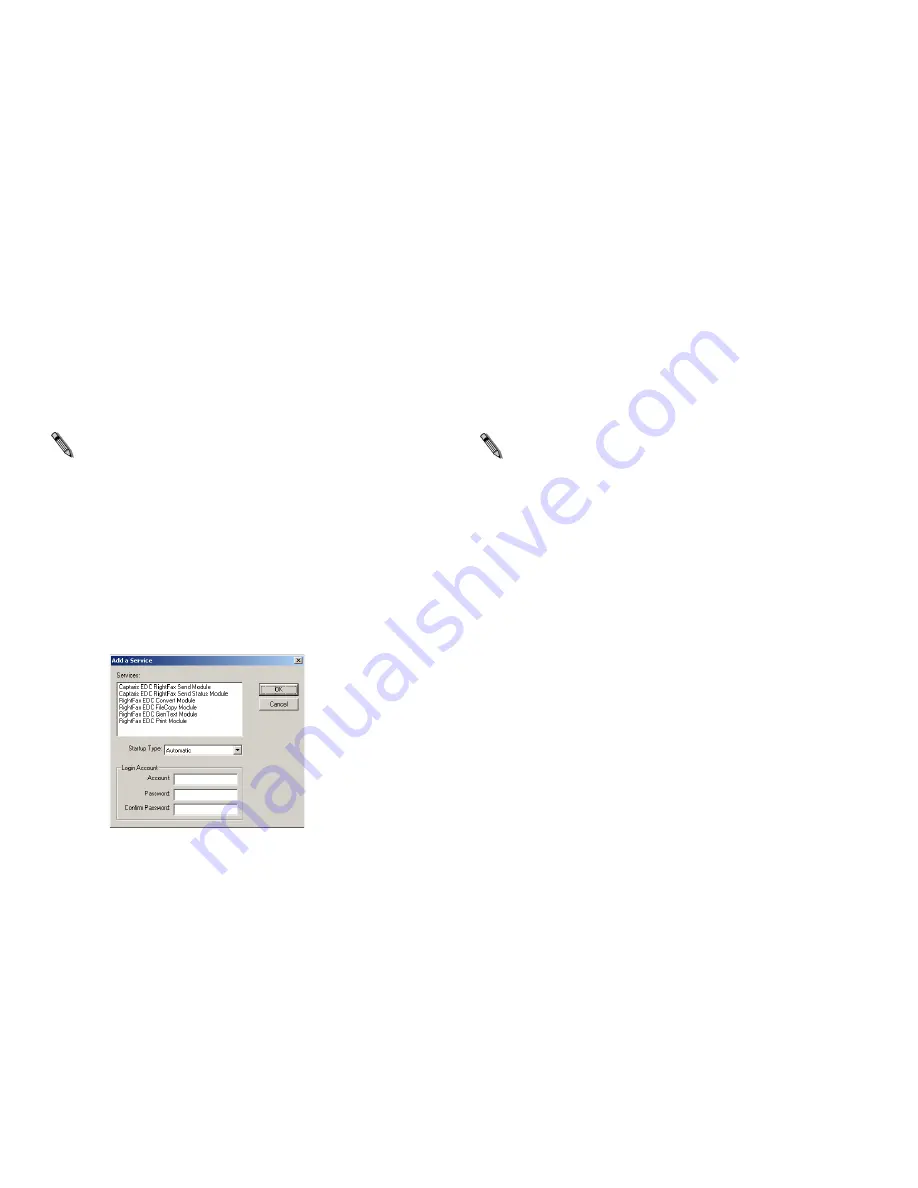
Appendix A
Understanding the External Document Connector
33
Adding and removing processors
You can run a maximum of 16 of each type of processor.
Processors can be run on the same computer that runs the External
Document Connector (the RightFax server) or on remote
computers to take advantage of the additional processor power.
Note
Although it is possible to install and configure more than 16 of
each type of processor, only 16 of each will actually function at any given
time.
To add new instances of a processor
1.
Run the EDC Monitor and select
Tools > Services
to open the
Services
dialog box.
2.
If you want to add the service to a remote computer that is not
listed, click
Add Computer
and specify the name of the remote
computer.
3.
Select the computer to which you want to add the service and
click
Add Service
. This opens the
Add a Service
dialog box.
Figure 3.19 The Add a Service Dialog Box
4.
Under
Services
, select the type of service to add.
5.
Under
Login Account
, enter the user name and password of
the user account that the service will use to start up. This user
account should have full administrative privileges to the
computer you selected in step 3.
6.
Click
OK
.
Note
If you are adding processors to a remote computer and you
receive the message “EDC Manager has not been properly
configured to allow services to be installed,” or if the services fail to
start, see the following section on adding processes to a remote
computer.
If you are adding processors to a remote computer
To run External Document Connector processors, a remote
computer must know how to locate certain folders on the RightFax
server used by the processors. You must enter the share names of
these folders in the RightFax External Document Connector
Manager Configuration before you will be able to run the processor
on remote computers.
Summary of Contents for RightFax 2.5
Page 1: ...Version 2 5 MFP Module Guide for the Sharp Extension...
Page 6: ...RightFax MFP Module 2 5 Guide for the Sharp Extension vi...
Page 8: ...RightFax MFP Module 2 5 Guide for the Sharp Extension viii...
Page 14: ...RightFax MFP Module 2 5 Guide for the Sharp Extension 14...
Page 36: ...RightFax MFP Module 2 5 Guide for the Sharp Extension 36...


















