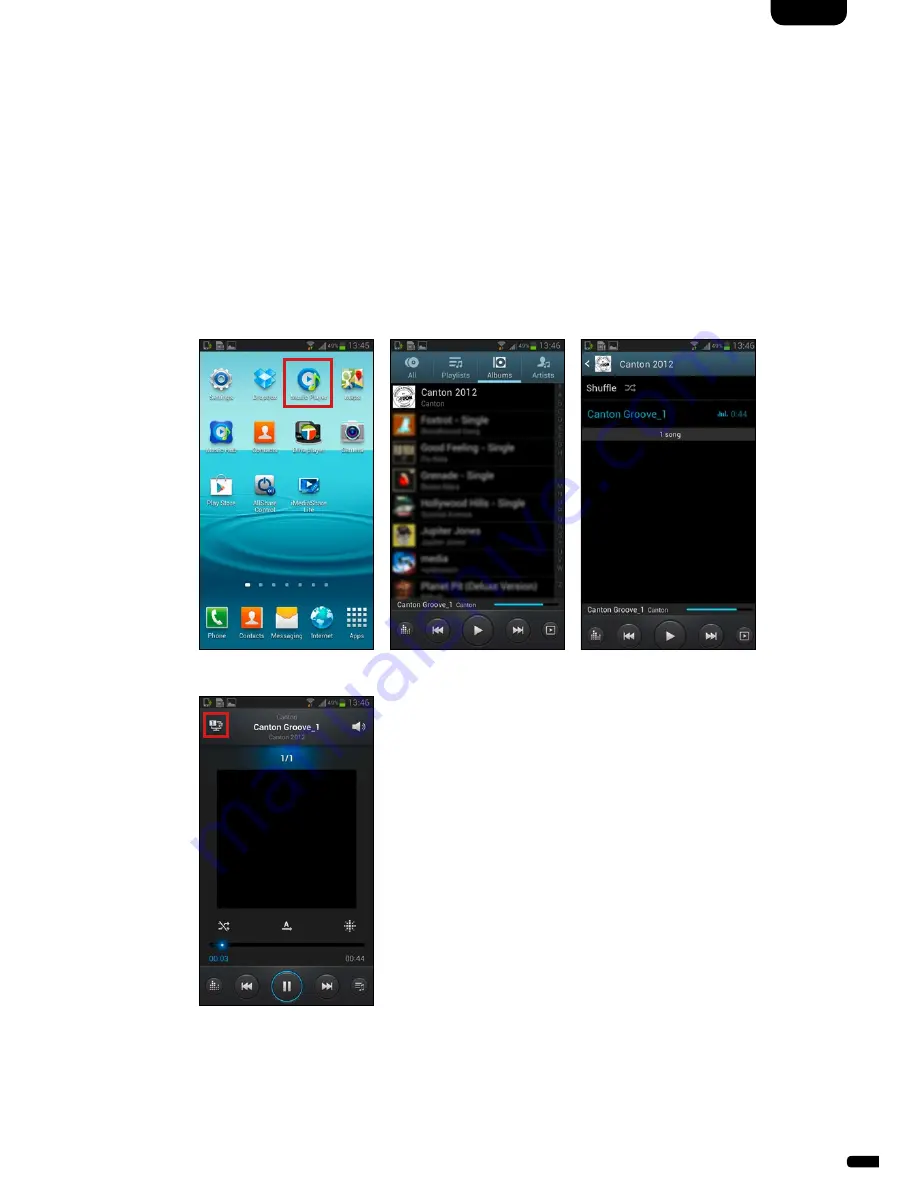
41
English
c) Playback with a Smartphone with Android Operating System
Option 1
The following instructions pertain to the use of the standard MP3 player on the Samsung
GALAXY S III GT-I9300
1. start the Mp3 player (image 1)
2. select a title, an album, etc. and start playing the selected song (image 2+3)
3. the song is initially played automatically on your smartphone. use the input/output button
(upper left on your screen) to select the musicbox Air 3 as the output device (image 4)
image 1
image 2
image 3
image 4
Summary of Contents for musicbox Air 3
Page 7: ...7 Deutsch Bild 1 Bild 2 Bild 3 Bild 4 Bild 5 Bild 6 ...
Page 9: ...9 Deutsch Bild 7 Bild 8 Bild 9 Bild 4 Bild 5 Bild 6 ...
Page 25: ...25 Deutsch Bild 6 Bild 5 ...
Page 31: ...31 English Image 1 Image 2 Image 3 Image 4 Image 5 Image 6 ...
Page 33: ...33 English Image 7 Image 8 Image 9 Image 4 Image 5 Image 6 ...
Page 49: ...49 English Image 6 Image 5 ...
Page 50: ...50 Notizen Notes ...
Page 52: ...Art Nr 18739 ...


























