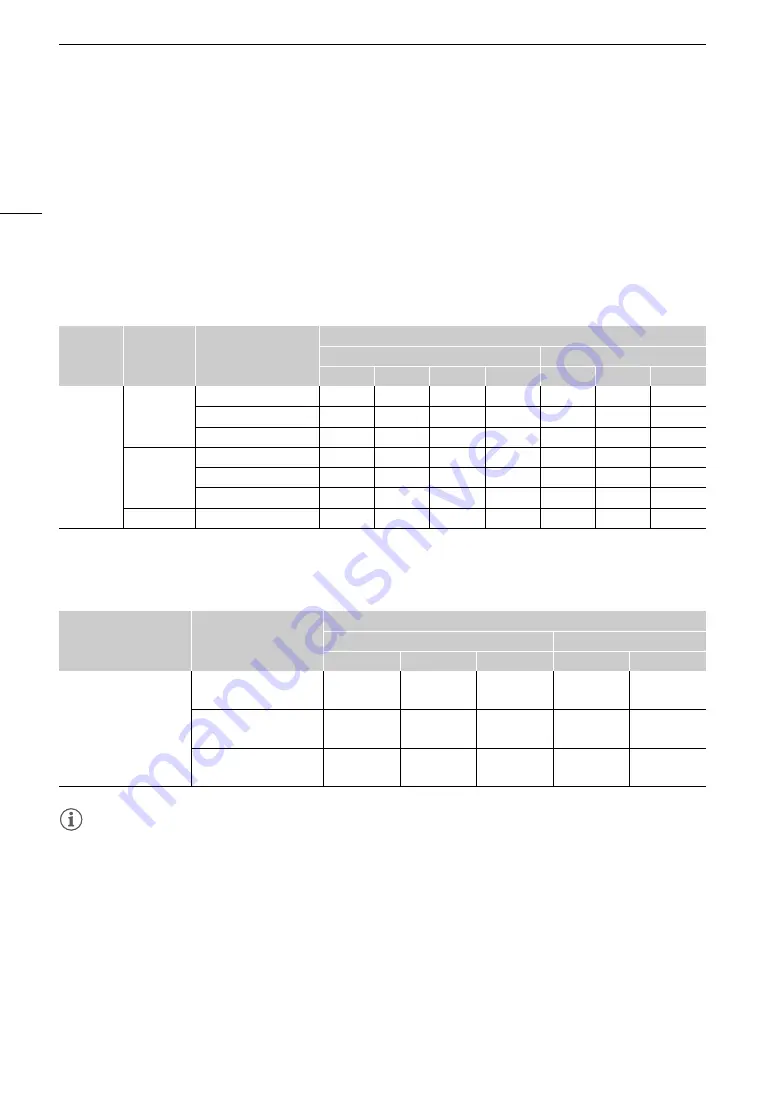
Video Recording Configuration: Video Format,
S
y
s
tem Frequency, Re
s
olution and Frame Rate
52
Video Recording Configuration: Video Format, Sy
s
tem Frequency,
Re
s
olution and Frame Rate
When recording media, you can set the video configuration used for primary clips with the following procedures.
Select the main recording format (video format, color sampling, bit depth), primary resolution/bit rate and frame
rate settings that best match your creative needs. Available options for some settings may change depending on
previous selections for other settings. See the following tables for a summary.
For details about sub recording clips and audio, refer to
Sub Recording Clips
(
A
Recording Audio
(
A
91) respectively.
XF-AVC
The camera uses a variable bit rate (VBR). Intra-frame options compress the image after analyzing each frame separately and are
more appropriate for editing. Long GOP options compress the image after analyzing also changes across a group of pictures
and offer better compression (smaller data size).
MP4
NOTES
NOTES
• For details on the signal output from each terminal, refer to
Video Output Configuration
(
A
Main
recording
format
Main
resolution
Bit rate
System frequency/Frame rate
59.94 Hz
50.00 Hz
59.94P
59.94i
29.97P
23.98P
50.00P
50.00i
25.00P
XF-AVC
YCC422
10 bit
3840x2160
410 Mbps Intra-frame
–
–
Ü
Ü
–
–
Ü
260 Mbps Long GOP
Ü
–
–
–
Ü
–
–
160 Mbps Long GOP
–
–
Ü
Ü
–
–
Ü
1920x1080
310 Mbps Intra-frame
Ü
–
–
–
Ü
–
–
160 Mbps Intra-frame
–
Ü
Ü
Ü
–
Ü
Ü
50 Mbps Long GOP
Ü
Ü
Ü
Ü
Ü
Ü
Ü
1280x720
24 Mbps Long GOP
Ü
–
–
–
Ü
–
–
Main recording format
Main resolution
System frequency/Frame rate
59.94 Hz
50.00 Hz
59.94P
29.97P
23.98P
50.00P
25.00P
MP4(HEVC)
YCC422 10 bit
MP4(HEVC)
YCC420 10 bit
MP4(H.264)
YCC420 8 bit
3840x2160
Ü
Ü
Ü
Ü
Ü
1920x1080
Ü
Ü
Ü
Ü
Ü
1280x720
Ü
–
–
Ü
–
Summary of Contents for XF605
Page 1: ...4K Camcorder Instruction Manual PUB DIE 0559 000 ...
Page 4: ...4 ...
Page 8: ...8 ...
Page 114: ...Web Camera Function 114 ...
















































