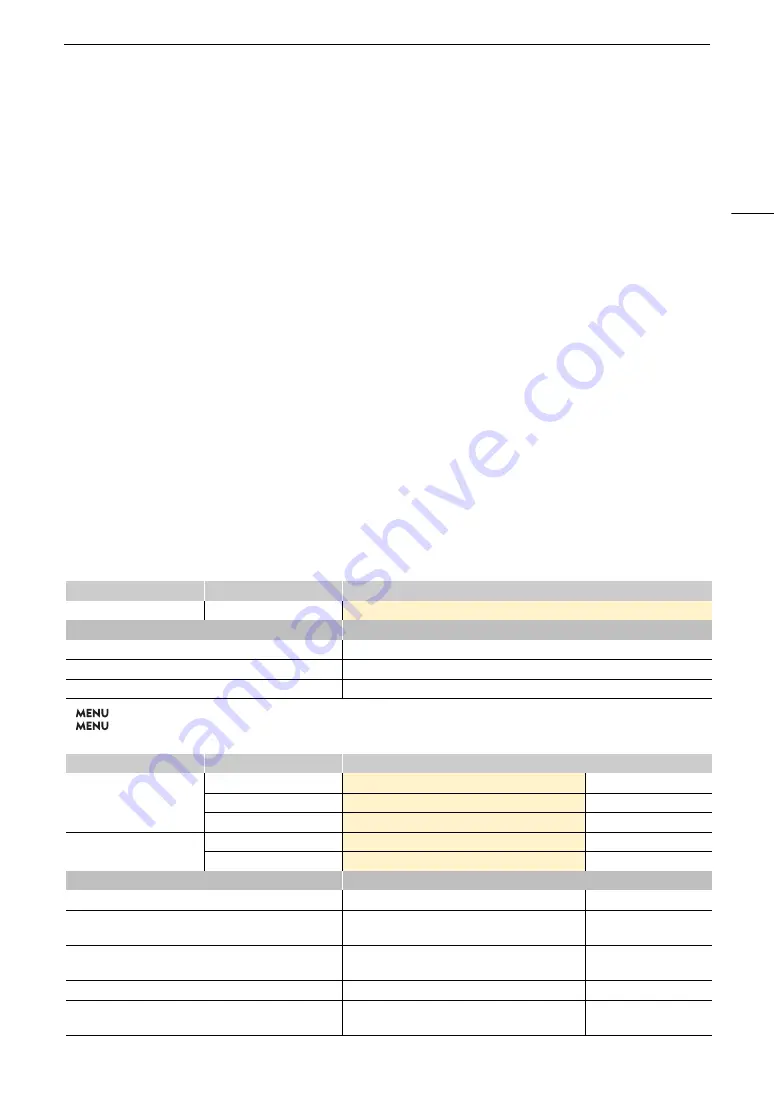
105
S
pecial Recording Mode
s
Special Recording Mode
s
The camera features the following special recording modes.
Slow & fast motion recording: This mode allows you to change the shooting frame rate to achieve a slow motion
or fast motion effect during playback. Recording audio in WAV format is also possible.
Pre-recording: The camera will start recording a few seconds before you press the REC button. This is especially
useful when it is difficult to predict when to start recording.
Frame recording: The camera will record a pre-defined number of frames every time you press the START/STOP
button. This mode is suitable for recording stop motion animation.
Interval recording: The camera will automatically record a pre-defined number of frames at a pre-defined interval.
This mode is suitable for recording subjects with little movement, such as natural surroundings or plants.
Continuous recording: The camera keeps a continuous recording on the SD card in the second slot (MP4 format
only) to avoid any missed shooting opportunities.
Slow & Fa
s
t Motion Recording
The camera can record using a progressive frame rate (shooting frame rate) that is different from the playback
frame rate. Recording a clip with a shooting frame rate higher than the [Frame Rate] setting will result in a slow
motion effect during playback. Conversely, a lower shooting frame rate will result in a fast motion effect.
Sound is not recorded with the clip, but it can be recorded separately as a WAV file. The maximum recording
time of a single clip is the equivalent of approximately 6 hours of playback time.
You can also use direct touch control to perform this function (
A
Available
s
hooting frame rate
s
1
> [
Æ
Recording/Media Setup] > [Main Rec Format].
2
> [
Æ
Recording/Media Setup] > [Main Resolution/Bit rate].
Main recording format
1
Main resolution / bit rate
2
Available shooting frame rate
XF-AVC
3840x2160 Intra-frame
Ü
Frame rate
Shooting frame rate (slow & fast motion recording)
29.97P
1, 2, 3, 6, 15, 22, 24, 26, 28, 30
23.98P
1, 2, 3, 6, 12, 16, 18, 20, 22, 24, 26, 28, 30
25.00P
1, 5, 15, 17, 19, 21, 23, 25, 26, 28, 30
Main recording format
1
Main resolution / bit rate
2
Available shooting frame rate
XF-AVC
3840x2160 Long GOP
Ü
–
1920x1080 Intra-frame
Ü
–
1920x1080 Long GOP
Ü
Ü
MP4
3840x2160
Ü
–
1920x1080
Ü
Ü
Frame rate
Shooting frame rate (slow & fast motion recording)
59.94P
1, 2, 3, 6, 15, 30, 44, 48, 52, 56, 60
90, 120
29.97P
1, 2, 3, 6, 15, 22, 24, 26, 28, 30, 32, 36, 40, 44, 48,
52, 56, 60
90, 120
23.98P
1, 2, 3, 6, 12, 16, 18, 20, 22, 24, 26, 28, 30, 32, 36,
40, 44, 48, 52, 56, 60
72, 96, 120
50.00P
1, 5, 15, 25, 34, 38, 42, 46, 50, 54, 58, 60
75, 100, 120
25.00P
1, 5, 15, 17, 19, 21, 23, 25, 26, 28, 30, 34, 38, 42,
46, 50, 54, 58, 60
75, 100, 120
Summary of Contents for XF605
Page 1: ...4K Camcorder Instruction Manual PUB DIE 0559 000 ...
Page 4: ...4 ...
Page 8: ...8 ...
Page 114: ...Web Camera Function 114 ...
















































