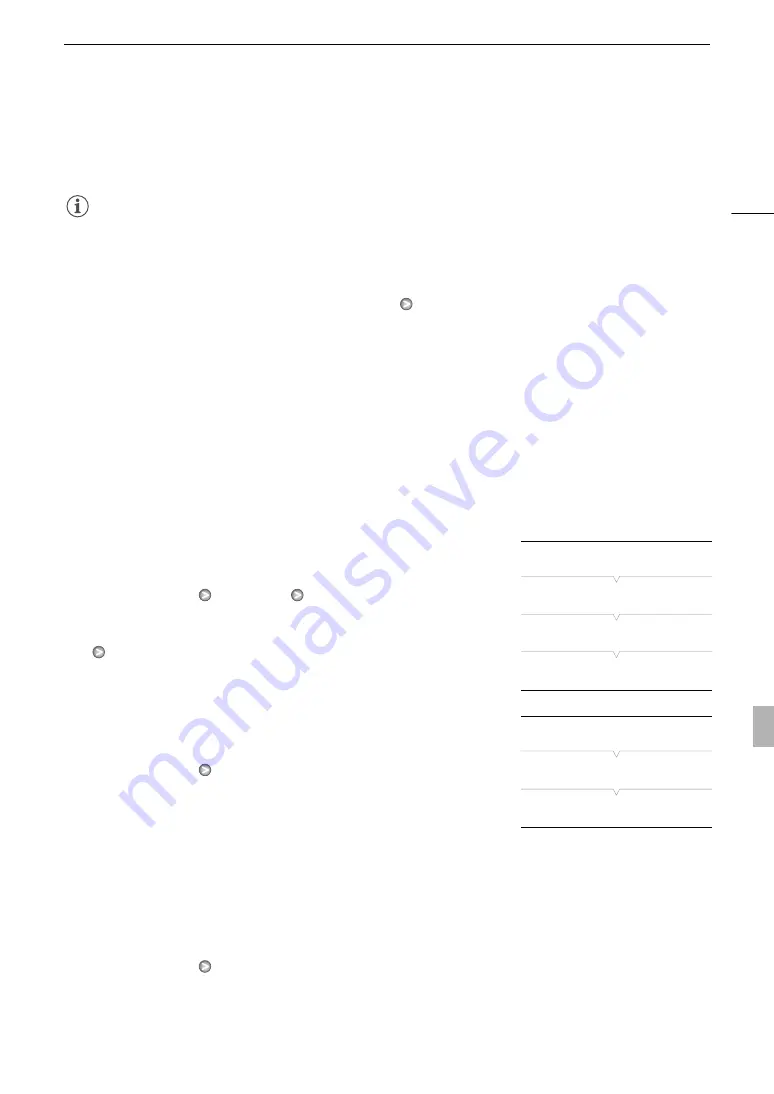
89
Special Recording Modes
4 Press the START/STOP button again to stop recording.
• All of the recorded frames are joined together into one clip.
• The tally lamps go out and [INT STBY] appears at the top of the screen (with [INT] flashing).
NOTES
• You can use only one special recording mode at a time.
• While recording, you cannot change the interval or number of frames.
• Some frames at the point the recording was stopped may be recorded and added to the end of the clip.
• Interval recording mode will be deactivated if the special recording mode is changed or turned off. It will be
deactivated also if you change the [
J
Other Functions]
[Bit Rate/Resolution] or [Frame Rate] setting.
• The time code advances by the number of frames recorded. If the running mode of the time code (
0
set to [Free Run] or the time code is input from an external source (
b
only), the running mode will switch
to [Rec Run] during special recording mode. When special recording mode is deactivated, the running mode
will return to its previous setting.
•
b
During special recording mode, the time code signal will not be output from the GENLOCK/TC
terminal or HD/SD SDI terminal.
Frame Recording Mode
Set the number of frames in advance. We recommend using the wireless controller or stabilizing the camcorder,
for example, on a tripod. Sound is not recorded in this mode.
Configuring Frame Recording Mode
1 Open the [Rec Frames] submenu.
[
J
Other Functions]
[Frame Rec]
[Rec Frames]
2 Select the desired number of frames and then press SET.
• Available options are 1, 3, 6 and 9 (2, 6 and 12 if [
J
Other Functions]
[Frame Rate] is set to [24P] or [60P]).
Activating Frame Recording Mode and Recording
1 Open the [Special Rec] submenu.
[
J
Other Functions]
[Special Rec]
2 Select [Frame Rec] and then press SET.
• [FRM STBY] appears at the top of the screen (with [FRM] flashing).
3 Press the START/STOP button to begin recording.
• The camcorder automatically records the set number of frames.
• The tally lamps illuminate.
• [FRM STBY] changes to [
N
FRM REC] while recording frames and [
N
FRM STBY] when frames are not
being recorded.
• Repeat until you finish recording.
4 Open the [Special Rec] submenu.
[
J
Other Functions]
[Special Rec]
5 Select [Off] and then press SET.
• Frame recording mode ends and all of the recorded frames are joined together into one clip.
• The tally lamps go out and [STBY] appears at the top of the screen.
[
J
Other Functions]
[
Frame Rec]
[Rec Frames]
[1]
[
J
Other Functions]
[
Special Rec]
[Off]
















































