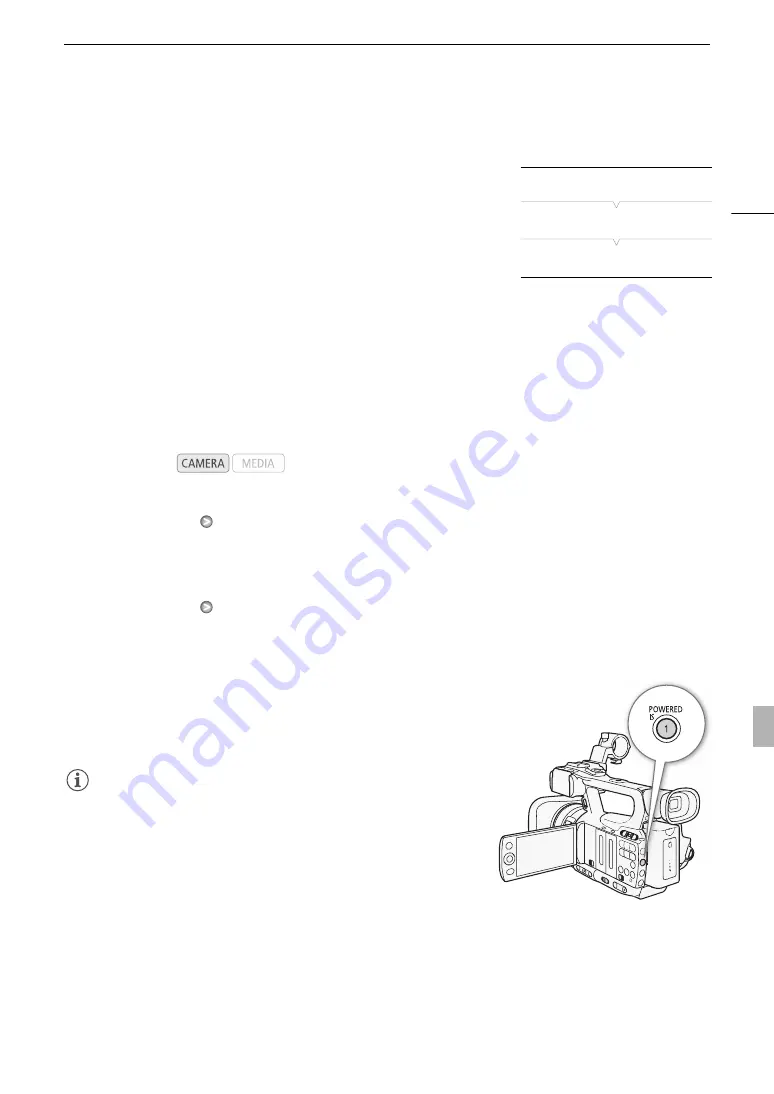
53
Image Stabilizer
Image Stabilizer
Use the image stabilizer to compensate for camcorder shake in order to
achieve steadier shots. There are 3 methods of image stabilization; select
the method that best suits your needs.
Dynamic IS
P
: Dynamic IS compensates for a higher degree of
camcorder shake, such as when shooting while walking, and is more
effective as the zoom approaches full wide angle.
Standard IS
O
: Standard IS compensates for a lower degree of
camcorder shake, such as when shooting while remaining stationary, and is suitable for shooting natural-looking
scenes.
Powered IS
Q
: Powered IS is most effective when you are stationary and zooming in on far subjects using high
zoom ratios (the more you approach the telephoto end). This mode is not suitable for tilting and panning shots.
Dynamic IS and Standard IS are activated using the camera menu. Powered IS is activated using an assignable
button.
To activate Dynamic IS or Standard IS
1 Open the [OIS Functions] submenu.
[
l
Camera Setup]
[OIS Functions]
2 Select [Img Stab.] and then press SET.
• Select [Off] to turn off image stabilization.
3 Open the [Image Stabilizer] submenu.
[
l
Camera Setup]
[Image Stabilizer]
4 Select [Dynamic] or [Standard] and then press SET.
• The icon of the selected mode appears on the bottom of the screen.
To activate Powered IS
By default, assignable button 1 is set to [Powered IS]. Press the button to
activate Powered IS. The Powered IS icon (
Q
) appears on the bottom of
the screen.
NOTES
• If you set an assignable button to [Img Stab.] (
0
97), you can press the
button to turn the selected image stabilization method on or off.
• If the degree of camcorder shake is too high, the image stabilizer may
not be able to fully compensate.
• When you are using [Dynamic] mode, the edges of the picture may be
adversely affected (such as ghosting, artifacts and dark areas) when
compensating for a high degree of camcorder shake.
• When the camcorder is mounted on a tripod, turn off image stabilization.
• You can activate Powered IS even when image stabilization is turned off.
Operating modes:
[
l
Camera Setup]
[OIS Functions]
[Img Stab.]






























