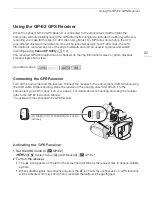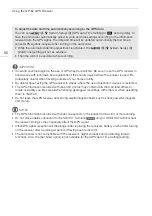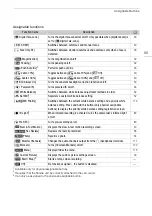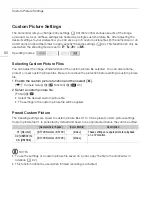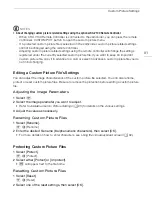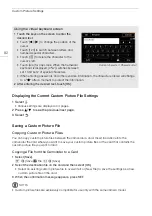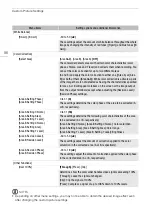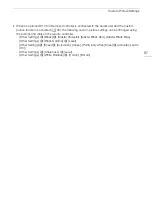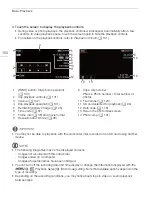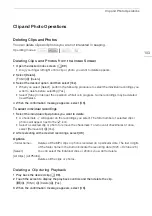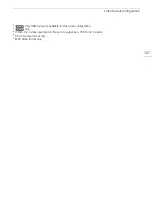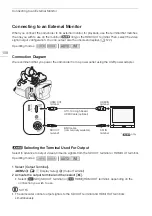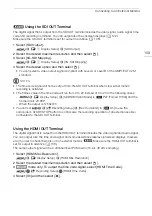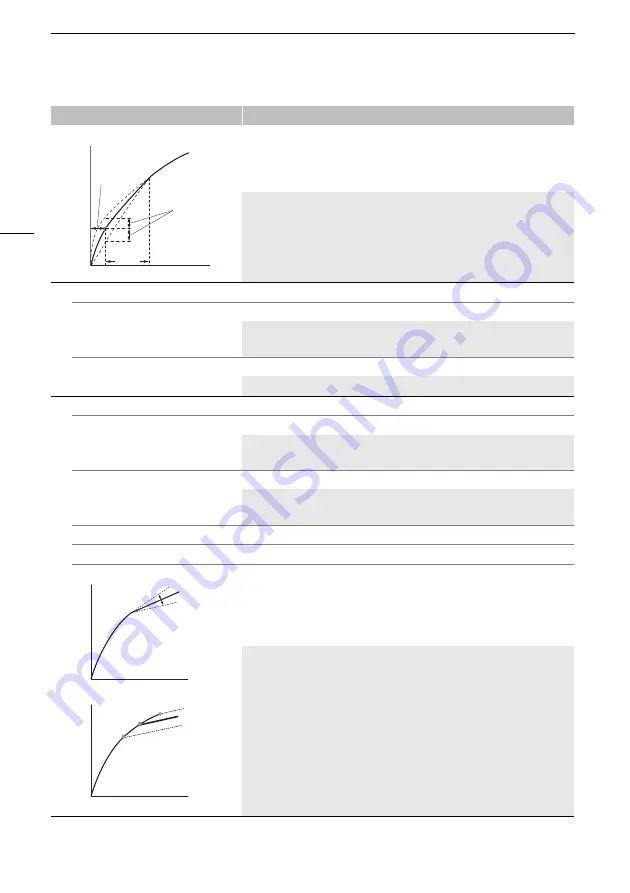
Custom Picture Settings
94
[Range], [Point]
–20 to 50
(±0)
These settings control the lower part of the gamma curve (dark areas of
the image).
[Level]: Raises or lowers the lower part of the gamma curve.
[Range]: Selects the adjustment range from the selected [Point].
[Point]: Determines the shape of the lower part of the gamma curve.
[Low Key Saturation]
[Activate]
[On],
[Off]
Set this setting to [On] to enable the adjustment of color saturation in
dark areas with the [Level] setting.
[Level]
–50 to 50
(±0)
Specifies how saturated colors are in dark areas.
[Knee]
[Activate]
[On], [Off]
Set this setting to [On] to enable the adjustment of the knee point with
the following settings.
[Automatic]
[On]
, [Off]
Set this setting to [On] to enable the automatic adjustment of the [Knee]
settings.
[Slope]
–35 to 50
(±0)
[Point]
50 to 10
9
(95)
[Saturation]
–10 to 10
(±0)
These settings control the upper part of the gamma curve (highlights of
the image). By compressing the highlights, you can prevent parts of the
image from being overexposed.
[Slope]: Determines the slope of the gamma curve above the knee point.
[Point]: Sets the knee point of the gamma curve.
[Saturation]: Adjusts the color saturation in the highlights.
Menu items
Setting options and additional information
Input
Outp
u
t
[Point]
[
Range
]
[Level]
Input
Output
Output
Input
[Slope]
[Point]