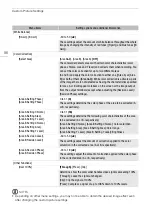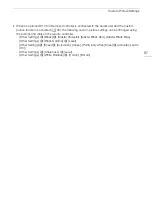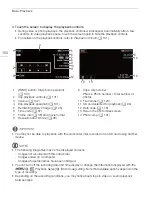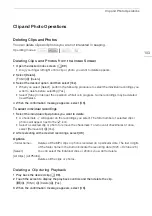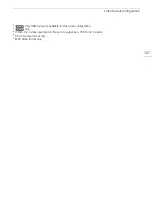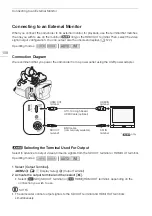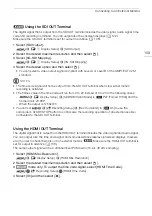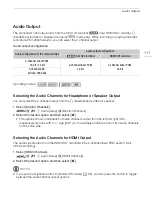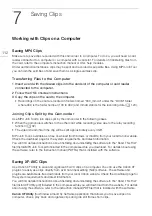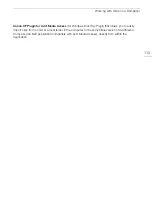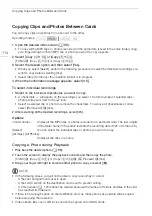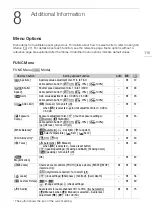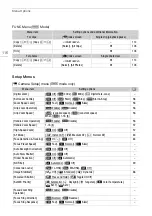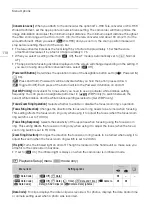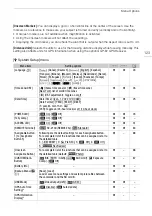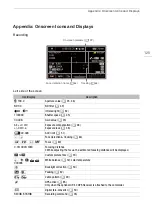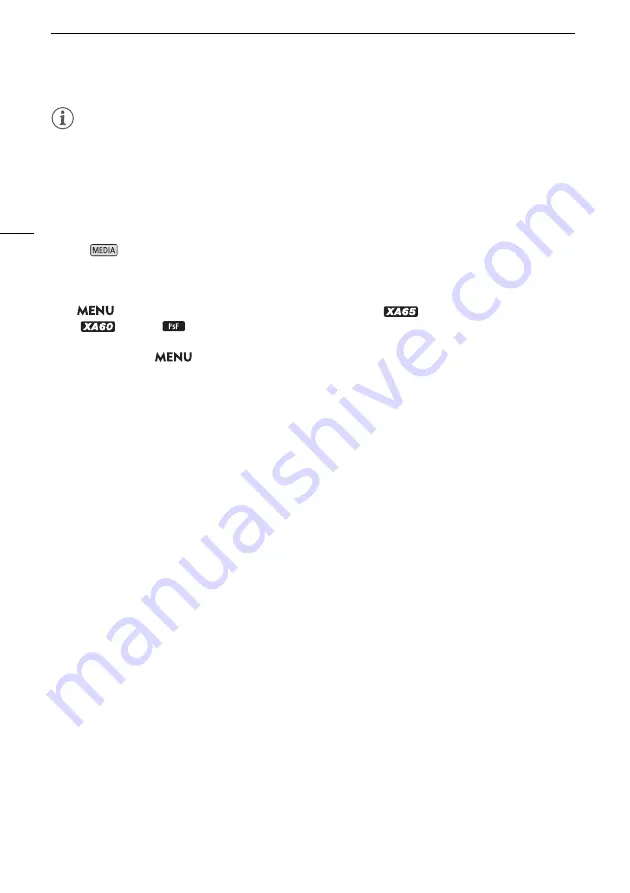
Connecting to an External Monitor
110
NOTES
• The HDMI OUT terminal on the camcorder is for output only. Do not connect it to an HDMI output
terminal on an external device, as this may damage the camcorder.
• Correct operation cannot be guaranteed when connecting the camcorder to DVI monitors.
• Video may not be output correctly depending on the monitor.
• If the connected monitor is not compatible with the signal output from the camcorder, then HDMI
output will stop.
• The time code signal will not be output from the HDMI OUT terminal in the following cases.
- In
mode.
- When slow & fast motion recording is activated.
- When the output is 720x480 / 59.94P.
• The frames value in the time code will run from 0 to 29 instead of 0 to 23 in the following cases.
-
>
[
£
Display Setup]
>
[SDI/HDMI Scan Mode] (
only) or [HDMI Scan Mode]
(
only) is [
PsF (Forced 1080i)] and the frame rate is 23.98P.
- When the output is 1280x720.
• You can set both
>
[
3
Recording Setup]
>
[Rec Command] and [HDMI Time Code] to
[
i
On] to use the camcorder’s START/STOP button to control also the recording operation of an
external recorder connected to the HDMI OUT terminal. The camcorder’s time code signal will be
output as well.