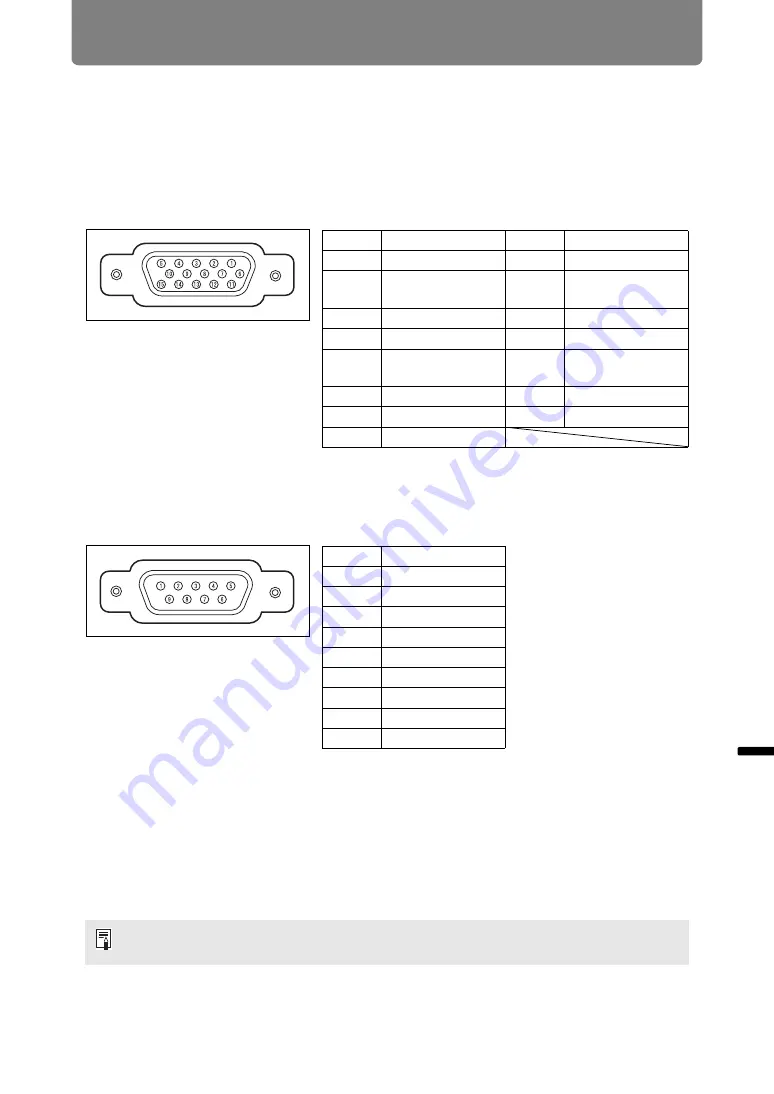
187
Product Specifications
Ot
he
r In
fo
rm
at
ion
Pr
od
uct S
p
ec
ification
s
■
ANALOG PC-2 / COMPONENT Terminal
This terminal is used as a computer ANALOG PC input or COMPONENT input
terminal. Use a D-sub computer cable.
The terminal specifications for the ANALOG PC input and COMPONENT input are
the same.
Mini D-sub 15-pin
■
Service Port (CONTROL)
Pin assignment
Communication format
Communication mode : RS-232C, asynchronous, half-duplex communication
Communication speed : 19200bps
Character length
: 8 bits
Stop bits
: 2 bits
Parity
: None
Flow control
: None
The service port is not available when [HDBaseT] is set to [On] and [Serial
communication] is set to [HDBaseT].
Pin No.
Signal
Pin No.
Signal
1
R
9
+5 V power
2
G
10
Ground
(Vertical sync.)
3
B
11
Ground
4
OPEN
12
DDC data
5
Ground
(Horizontal sync.)
13
Horizontal sync.
6
Ground (R)
14
Vertical sync.
7
Ground (G)
15
DDC clock
8
Ground (B)
Pin No.
Signal
1
OPEN
2
RxD
3
TxD
4
OPEN
5
GND
6
OPEN
7
Internal pull-up
8
OPEN
9
OPEN














































