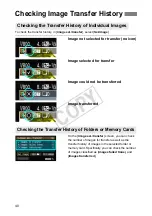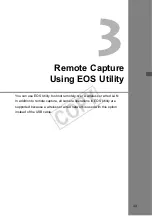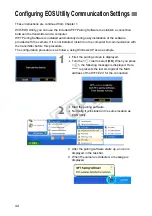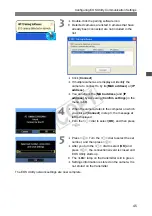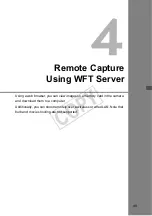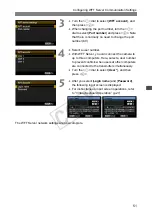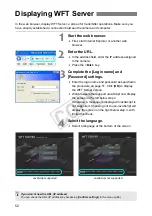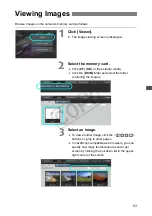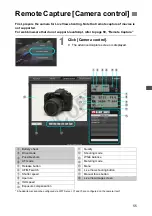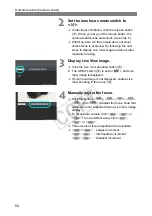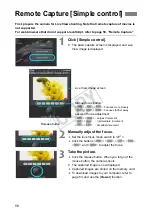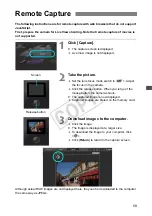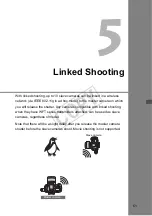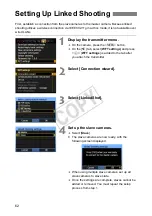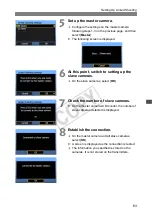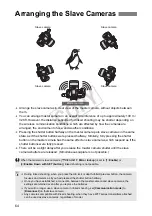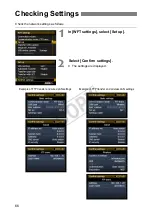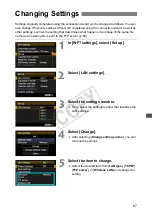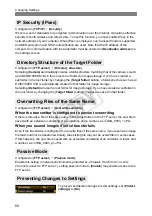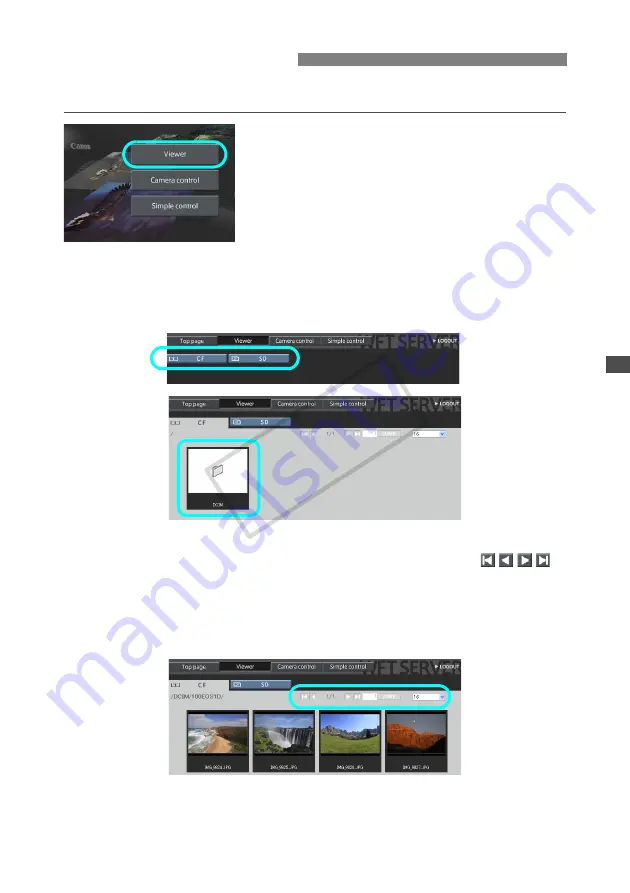
53
Browse images on the camera’s memory card as follows.
1
Click [Viewer].
X
The image viewing screen is displayed.
2
Select the memory card.
Click [
CF
], [
SD
], or the external media.
Click the [
DCIM
] folder and select the folder
containing the images.
3
Select an image.
To view another image, click the <
>
buttons or jump to other pages.
In JavaScript-compatible web browsers, you can
specify how many thumbnails are shown per
screen by clicking the pull-down list in the upper-
right corner of the screen.
Viewing Images
COP
Y
Summary of Contents for Wireless File Transmitter WFT-E2 II A
Page 14: ...14 COPY ...
Page 28: ...28 COPY ...
Page 42: ...42 COPY ...
Page 48: ...48 COPY ...
Page 60: ...60 COPY ...
Page 65: ...65 Managing Settings Information COPY ...
Page 91: ...91 Troubleshooting COPY ...
Page 108: ...108 COPY ...
Page 109: ...109 Reference COPY ...
Page 113: ...113 COPY ...
Page 114: ...114 COPY ...
Page 115: ...115 COPY ...