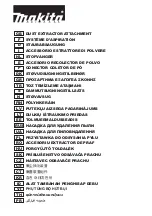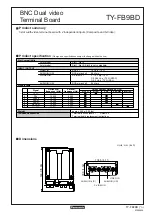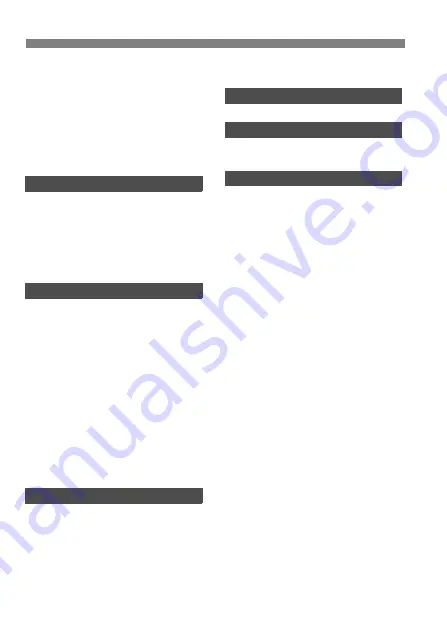
150
Index
Password ........................................60
PBC mode ......................................28
PIN code connection mode.............29
PIN mode........................................29
Port number ....................................39
Power saving ................................116
Proxy server....................................39
Pushbutton connection mode .........28
R
RAW ...............................................46
RAW+JPEG ....................................46
Reconnecting................................103
Remote shooting...........58, 67, 72, 78
Re-transfer......................................47
Router .............................................34
S
Select folder....................................40
Settings.........................................112
Loading.....................................113
Saving ......................................112
Settings name...............................108
Shared key......................................27
Simple control (Remote shooting) ...72
Slave camera............................84, 99
Smartphone ..............................16, 75
SSID ...............................................31
Stealth functions .............................27
Subnet mask.........................138, 144
Sync camera time .....................16, 97
T
Target folder......................40, 53, 110
TCP/IP ..........................................108
TKIP................................................27
Transfer after shooting....................48
Transfer history...............................49
Transfer with SET ...........................45
Transferred images ........................ 53
Troubleshooting............................ 117
U
URL ................................................ 63
V
Viewable images ............................ 80
Viewing images ........................ 65, 78
W
Web browser ............................ 15, 63
WEP ............................................... 27
WFT server .............................. 15, 59
WFTserver................................ 15, 59
Wired LAN...................................... 23
Wireless LAN specification
............Areas of Use and Restrictions
WPA/WPA2-PSK ............................ 27
WPS (Wi-Fi Protected Setup) ........ 27
Summary of Contents for WFT-E8
Page 54: ...54 MEMO ...
Page 101: ...101 8 Terminating the Connection and Reconnecting ...
Page 104: ...104 MEMO ...
Page 105: ...105 9 Checking and Operating Connection Settings ...
Page 139: ...139 11 Reference ...
Page 151: ...151 MEMO ...