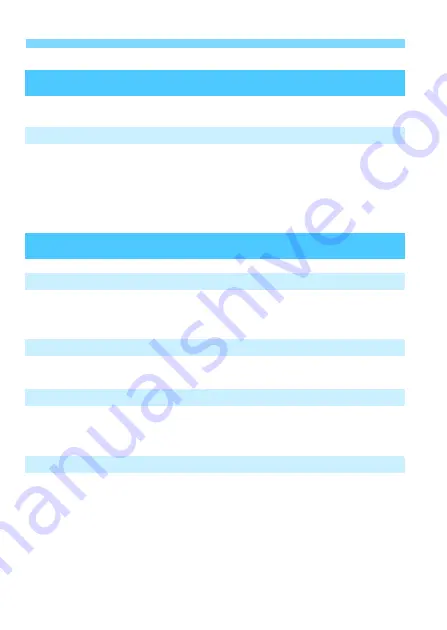
6
Contents
Wireless LAN Function Operation Flowchart (Advanced Connection)... 34
Connecting by Selecting a Network
Checking the Type of Access Point................................................ 36
Connecting via WPS (PBC Mode).................................................. 37
Connecting via WPS (PIN Mode) ................................................... 41
Connecting to a Detected Network Manually ................................. 45
Communicating with a Smartphone
Operating the Camera Using a Smartphone .................................. 54
Specifying Viewable Images .......................................................... 56
Operating Remotely Using EOS Utility
Using EOS Utility............................................................................ 60
Reconnecting and Adding Settings
Reconnecting ................................................................................. 64
Registering Multiple Connection Settings....................................... 66
Checking and Operating Connection Settings
Checking, Changing, or Deleting Connection Settings .................. 68
Clearing Wi-Fi Function Settings.................................................... 71
Summary of Contents for w-e1
Page 1: ...INSTRUCTION MANUAL E Instruction Manual Wi Fi Adapter W E1 ...
Page 9: ...9 Getting Started ...
Page 19: ...19 Easy Connection ...
Page 26: ...26 MEMO ...
Page 32: ...32 MEMO ...
Page 33: ...33 Advanced Connection ...
Page 51: ...51 When Connected ...
Page 62: ...62 MEMO ...
Page 73: ...73 Reference ...
Page 74: ...74 MEMO ...
Page 75: ...75 9 Troubleshooting Guide ...
Page 88: ...88 MEMO ...
Page 89: ...89 10 Reference ...
Page 97: ...97 MEMO ...
Page 98: ...CPA E200 000 CANON INC 2016 ...







































