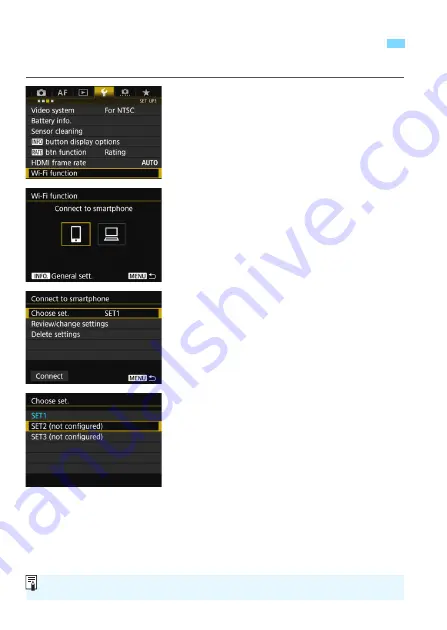
66
You can register up to three connection settings for each Wi-Fi function.
1
Select [Wi-Fi function].
Under the [
5
3
] tab, select [
Wi-Fi
function
], then press <
0
>.
2
Select the Wi-Fi function to
connect to.
Use <
5
> or <
9
> to select an item,
then press <
0
>.
3
Select [Choose set.].
4
Select [SET* (not configured)].
The connection settings screen is
displayed. Follow the procedures
displayed to complete the connection
settings.
Registering Multiple Connection Settings
To delete settings, see page 70.
Summary of Contents for w-e1
Page 1: ...INSTRUCTION MANUAL E Instruction Manual Wi Fi Adapter W E1 ...
Page 9: ...9 Getting Started ...
Page 19: ...19 Easy Connection ...
Page 26: ...26 MEMO ...
Page 32: ...32 MEMO ...
Page 33: ...33 Advanced Connection ...
Page 51: ...51 When Connected ...
Page 62: ...62 MEMO ...
Page 73: ...73 Reference ...
Page 74: ...74 MEMO ...
Page 75: ...75 9 Troubleshooting Guide ...
Page 88: ...88 MEMO ...
Page 89: ...89 10 Reference ...
Page 97: ...97 MEMO ...
Page 98: ...CPA E200 000 CANON INC 2016 ...






























