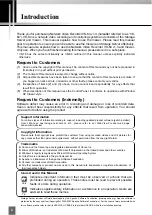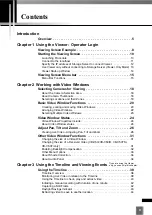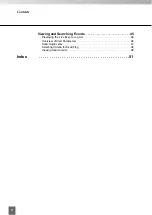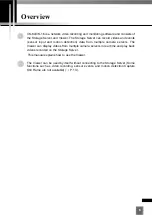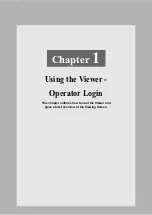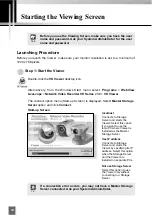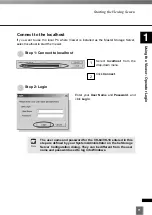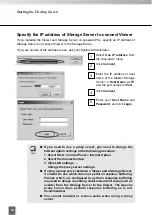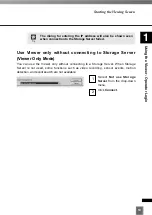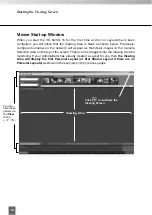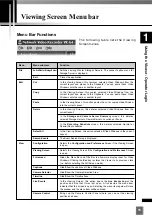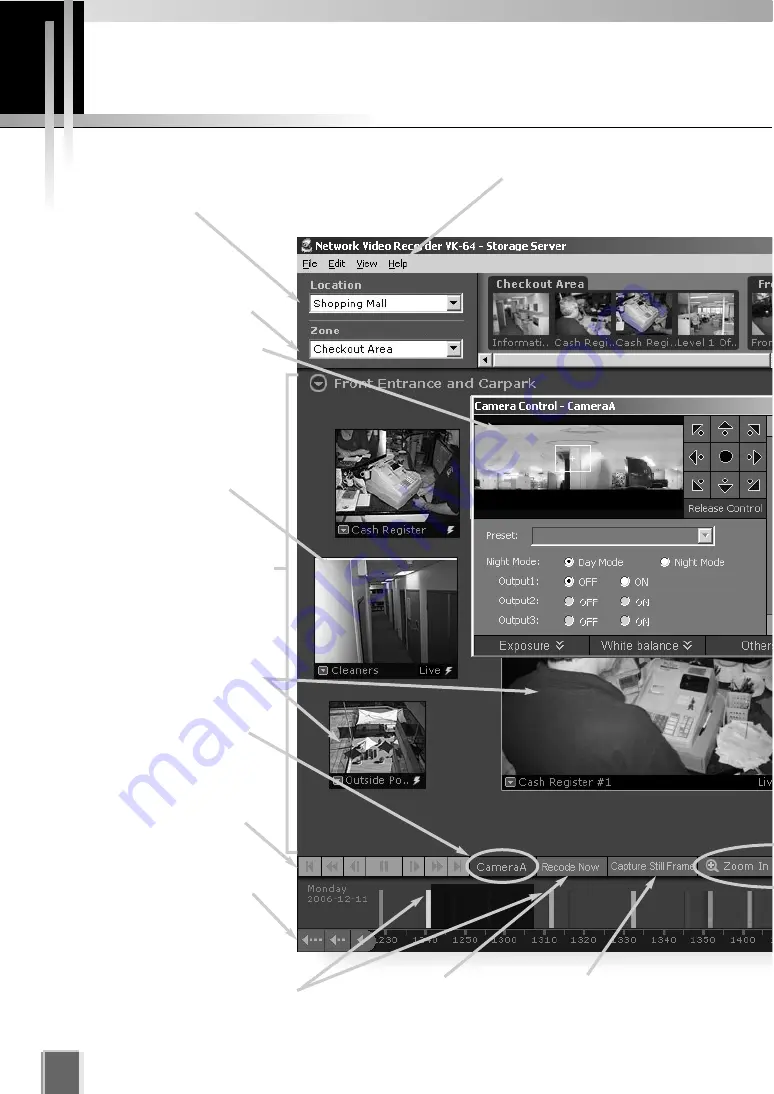
8
Record Now button
(
➝
P. 42)
Click to initiate a
manual recording with a
duration of one minute.
Capture Still Frame
button (
➝
P. 42)
Click to save the current
image on a Video
Window.
Viewing Screen Example
Location selector (
➝
P. 18)
Drop-down menu indicating
locations available in the
system.
Zone selector (
➝
P. 18)
Drop-down menu indicating
zones within a location.
Camera Control Panel
(
➝
P. 27)
A range finder enables you to
control a camera and quickly
determine a camera position.
Event indicator (
➝
P. 25)
A color bar is displayed at the
top of live Video Windows
when an event occurs (if
enabled).
Viewing Area for Video
Windows (
➝
P. 14)
The Video Windows are
arranged here. Video Windows
can be re-sized.
They can also be arranged into
a uniform grid.
Playback controls (
➝
P. 38)
Click the VCR-like controls to
play, rewind, fast forward or
jump to previous and next
events.
Timeline (
➝
P. 38)
Paste date and time as well as events which
occurred are displayed here. Events are displayed
as bars colored according to the priority. Click and
drag the Time bar to go back or forwards in time.
Camera Name (
➝
P. 38)
Name of camera currently
selected.
Menu bar (
➝
P. 15)
Access common menus
from here.
Timeline control (
➝
P. 38)
Scroll forwards through the
current day or jump forward
incrementally by day or week.
Video Window (
➝
P. 20)
Recorded videos and live
videos are displayed in these
windows.