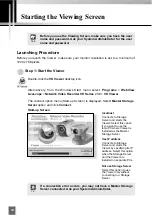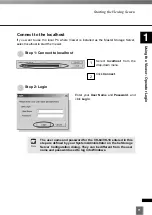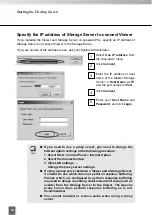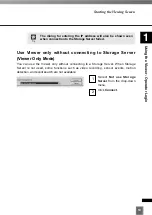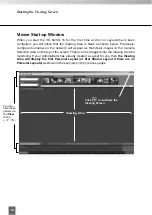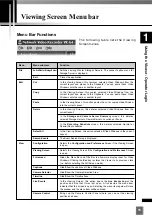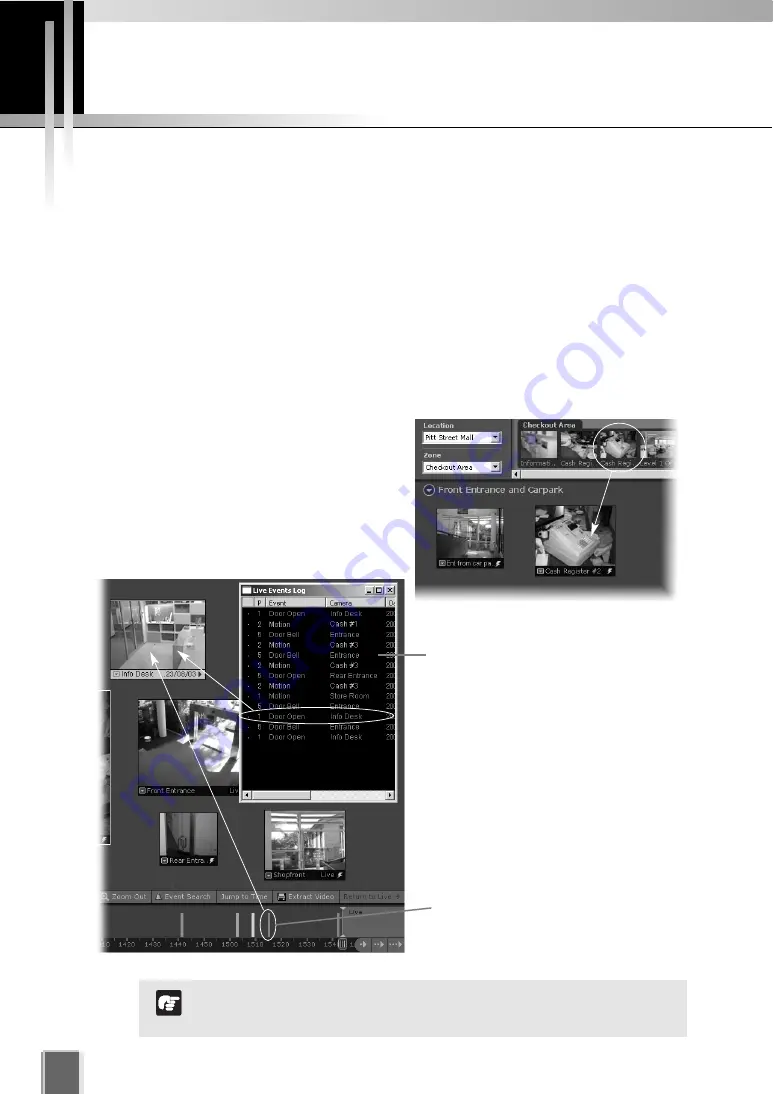
24
Video Window States
Live Events Log list
Double-click an event to view it in the
corresponding Video Window. The
Live Events Log
opens automatically
when you launch the Viewer, if left
open in a previous session.
Pre-recorded
Click to view recorded footage in the
corresponding Video Window.
The full camera name/event may not display if you reduce the
size of the window.
Note
Video Window Properties include:
Title bar
- indicates name of camera, live or recorded viewing.
Video display
- displays live or recorded information.
Pre-recorded video indicator
- displays a time/date stamp in the title bar for recorded
footage.
Event indicator
- displays a colored bar across the top of the Video Window.
Pan, tilt and zoom controls
- when the Video Window is double-clicked or the Video
Window menu item,
Get Camera Control
is selected, controls appear to enable pan, tilt
and zoom.
About Video Window states
Video Windows can be displayed in the
Viewing Area according to their conditions:
Live
- when viewing live video from a
Camera Server.
Pre-recorded
- displays pre-recorded video
from a Storage Server.