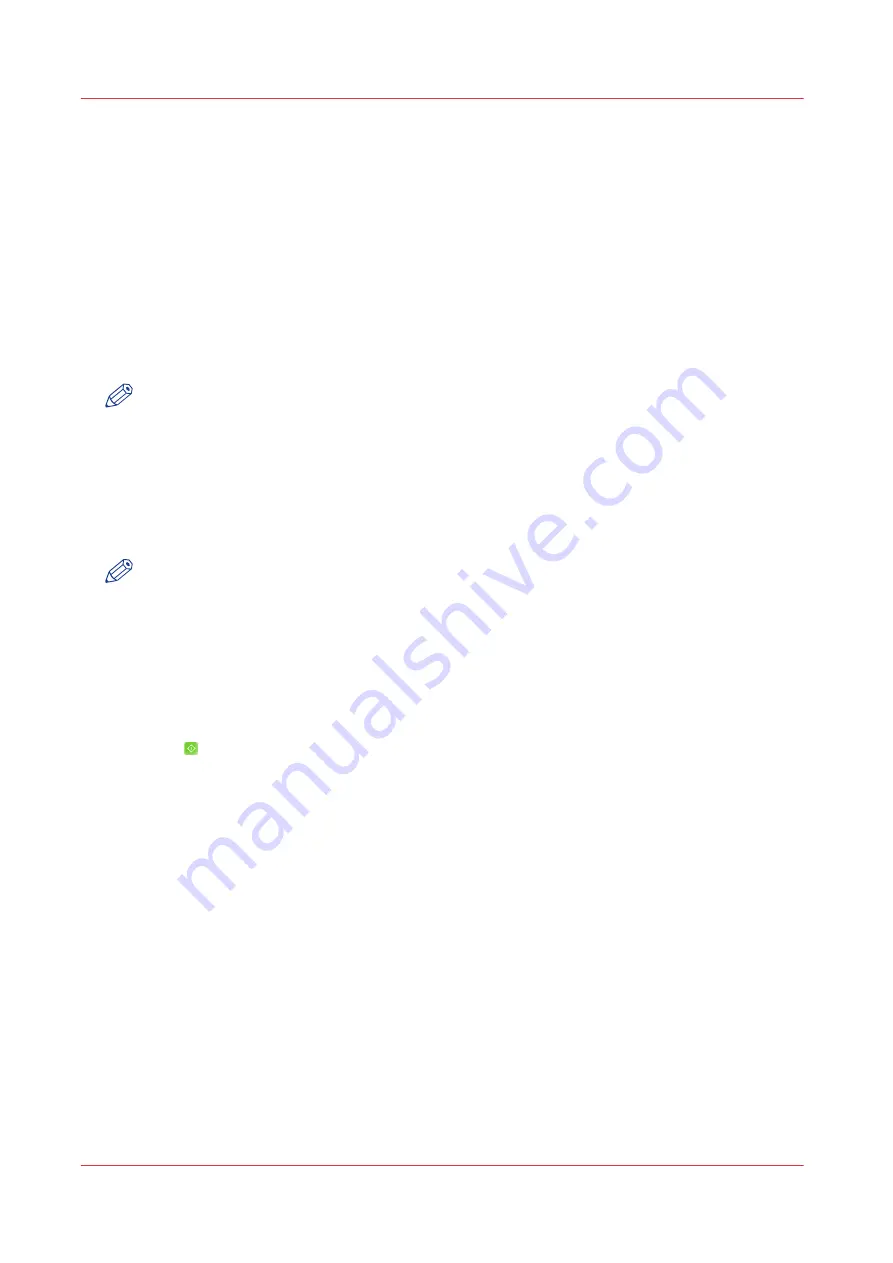
Combining subsets into one document
Introduction
You can copy or scan several sets of originals to one document or file with subsets. With the
optional [Page programming] function, you can add pages, for example, tab sheets, and define
the media and finishing settings for each page and subset.
Procedure
1.
Place the first subset face up into the ADF.
2.
Touch [Jobs] -> [Copy/Scan] -> [Combined copy job].
3.
Define the subset settings for both in the [Original] and [Output].
NOTE
Some settings that you define for the first subset apply to the whole job, the [Type] and
[Resolution] settings, for example. These settings are fixed and are grayed out after scanning the
first subset.
4.
Press [Scan].
5.
Put the next subset into the automatic document feeder or on the glass plate.
6.
Repeat steps 3 to 5 for all subsequent subsets.
A number indicates the order in which the subsets have been scanned.
NOTE
When you combine 1-sided and 2-sided originals, you can define whether a new subset must
continue on a new sheet or on the previous sheet.
7.
Touch [Ready] when the last subset is scanned and processed.
A full overview of all the scanned subsets appears in the right-hand pane. If required, you can
add, insert, delete or edit subsets.
8.
If required, use the optional [Page programming] function to insert pages and define the media
and finishing settings per page range.
9.
Touch [Ready] again to close the [Page programming] function.
10.
Press .
Combining subsets into one document
242
Chapter 7 - Carry Out Copy Jobs
Canon varioPRINT 135 Series
Summary of Contents for varioPRINT 135 Series
Page 1: ...varioPRINT 135 Series Operation guide ...
Page 10: ...Chapter 1 Preface ...
Page 15: ...Available User Documentation 14 Chapter 1 Preface Canon varioPRINT 135 Series ...
Page 16: ...Chapter 2 Main Parts ...
Page 30: ...Chapter 3 Power Information ...
Page 36: ...Chapter 4 Adapt Printer Settings to Your Needs ...
Page 54: ...Chapter 5 Media Handling ...
Page 56: ...Introduction to the Media Handling Chapter 5 Media Handling 55 Canon varioPRINT 135 Series ...
Page 75: ...Use the JIS B5 Adapter Option 74 Chapter 5 Media Handling Canon varioPRINT 135 Series ...
Page 122: ...Chapter 6 Carry Out Print Jobs ...
Page 210: ...Chapter 7 Carry Out Copy Jobs ...
Page 247: ...Scan Now and Print Later 246 Chapter 7 Carry Out Copy Jobs Canon varioPRINT 135 Series ...
Page 248: ...Chapter 8 Carry Out Scan Jobs ...
Page 279: ...Optimize the Scan Quality 278 Chapter 8 Carry Out Scan Jobs Canon varioPRINT 135 Series ...
Page 280: ...Chapter 9 Use the DocBox Option ...
Page 312: ...Chapter 10 Removable Hard Disk Option ...
Page 319: ...Troubleshooting 318 Chapter 10 Removable Hard Disk Option Canon varioPRINT 135 Series ...
Page 320: ...Chapter 11 Remote Service ORS Option ...
Page 323: ...Remote Service 322 Chapter 11 Remote Service ORS Option Canon varioPRINT 135 Series ...
Page 324: ...Chapter 12 Remote Monitor Option ...
Page 326: ...Chapter 13 PRISMAsync Remote Manager Option ...
Page 328: ...Chapter 14 Counters ...
Page 332: ...Chapter 15 Accounting ...
Page 350: ...Chapter 16 Add Toner and Staples ...
Page 360: ...Chapter 17 Cleaning ...
Page 371: ...Automatic Drum Cleaning 370 Chapter 17 Cleaning Canon varioPRINT 135 Series ...
Page 372: ...Chapter 18 Printer Operation Care POC ...
Page 424: ...Chapter 19 Troubleshooting ...
Page 428: ...Chapter 20 Software upgrade ...
Page 432: ...Appendix A Specifications ...
Page 443: ...Printer Driver Support 442 Appendix A Specifications Canon varioPRINT 135 Series ...






























