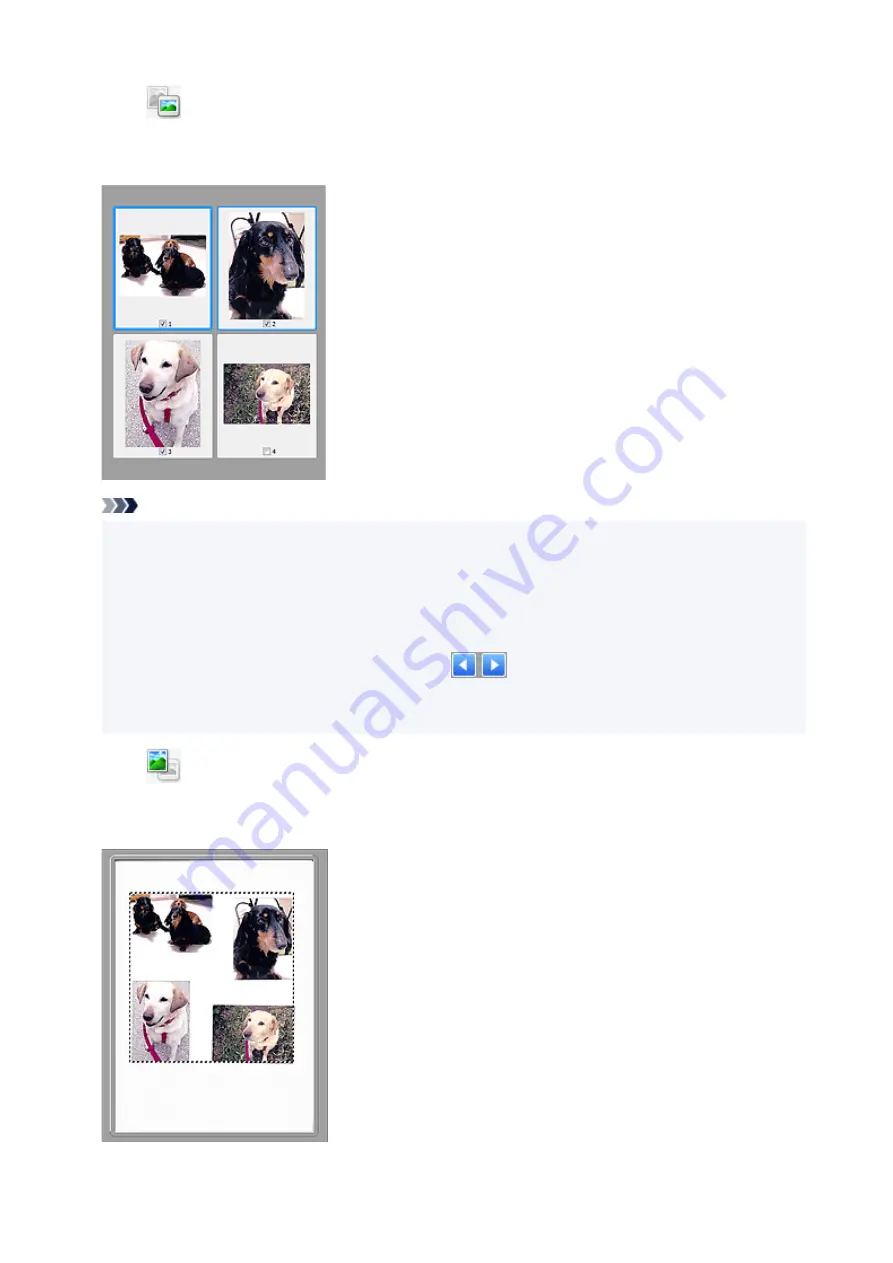
When
(Thumbnail) is displayed on Toolbar:
Cropping frames are specified according to the document size, and thumbnails of scanned images
appear. Only the images with the checkbox selected will be scanned.
Note
• When multiple images are previewed, different outlines indicate different selection status.
• Focus Frame (thick blue outline): The displayed settings will be applied.
• Selected Frame (thin blue outline): The settings will be applied to the Focus Frame and Selected
Frames simultaneously. To select multiple images, click them while pressing the Ctrl key.
• Unselected (no outline): The settings will not be applied.
• Double-click a frame to enlarge the image. Click
(Frame Advance) at the bottom of the
screen to display the previous or next frame. Double-click the enlarged frame again to return it to its
original state.
When
(Whole Image) is displayed on Toolbar:
Items on the Platen are scanned and appear as a single image. All portions in the cropping frames will be
scanned.
404
Summary of Contents for TS9550 Series
Page 1: ...TS9500 series Online Manual English ...
Page 10: ...2110 537 4103 540 5011 541 5012 542 5100 543 5200 544 5B00 545 6000 546 C000 547 ...
Page 38: ...13 Select Print 38 ...
Page 96: ...Note This setting item is not available depending on the printer you are using 8 Click Set 96 ...
Page 141: ...141 ...
Page 153: ...Replacing Ink Tanks Replacing Ink Tanks Checking Ink Status on the Touch Screen Ink Tips 153 ...
Page 164: ...Adjusting Print Head Position 164 ...
Page 185: ...185 ...
Page 187: ...Safety Safety Precautions Regulatory Information WEEE EU EEA 187 ...
Page 209: ...Main Components and Their Use Main Components Power Supply Using the Operation Panel 209 ...
Page 210: ...Main Components Front View Rear View Inside View Operation Panel 210 ...
Page 240: ...For more on setting items on the operation panel Setting Items on Operation Panel 240 ...
Page 251: ...Language selection Changes the language for the messages and menus on the touch screen 251 ...
Page 293: ...Note Selecting Scaled changes the printable area of the document 293 ...
Page 311: ...In such cases take the appropriate action as described 311 ...
Page 345: ...Printing Using Canon Application Software Easy PhotoPrint Editor Guide 345 ...
Page 346: ...Printing Using a Web Service Using PIXMA MAXIFY Cloud Link 346 ...
Page 361: ...Other device settings 361 ...
Page 384: ...Note To set the applications to integrate with see Settings Dialog Box 384 ...
Page 397: ...ScanGear Scanner Driver Screens Basic Mode Tab Advanced Mode Tab 397 ...
Page 461: ...Other Network Problems Checking Network Information Restoring to Factory Defaults 461 ...
Page 492: ...Scanning Problems Windows Scanning Problems 492 ...
Page 493: ...Scanning Problems Scanner Does Not Work ScanGear Scanner Driver Does Not Start 493 ...
Page 507: ...Errors and Messages An Error Occurs Message Support Code Appears 507 ...






























