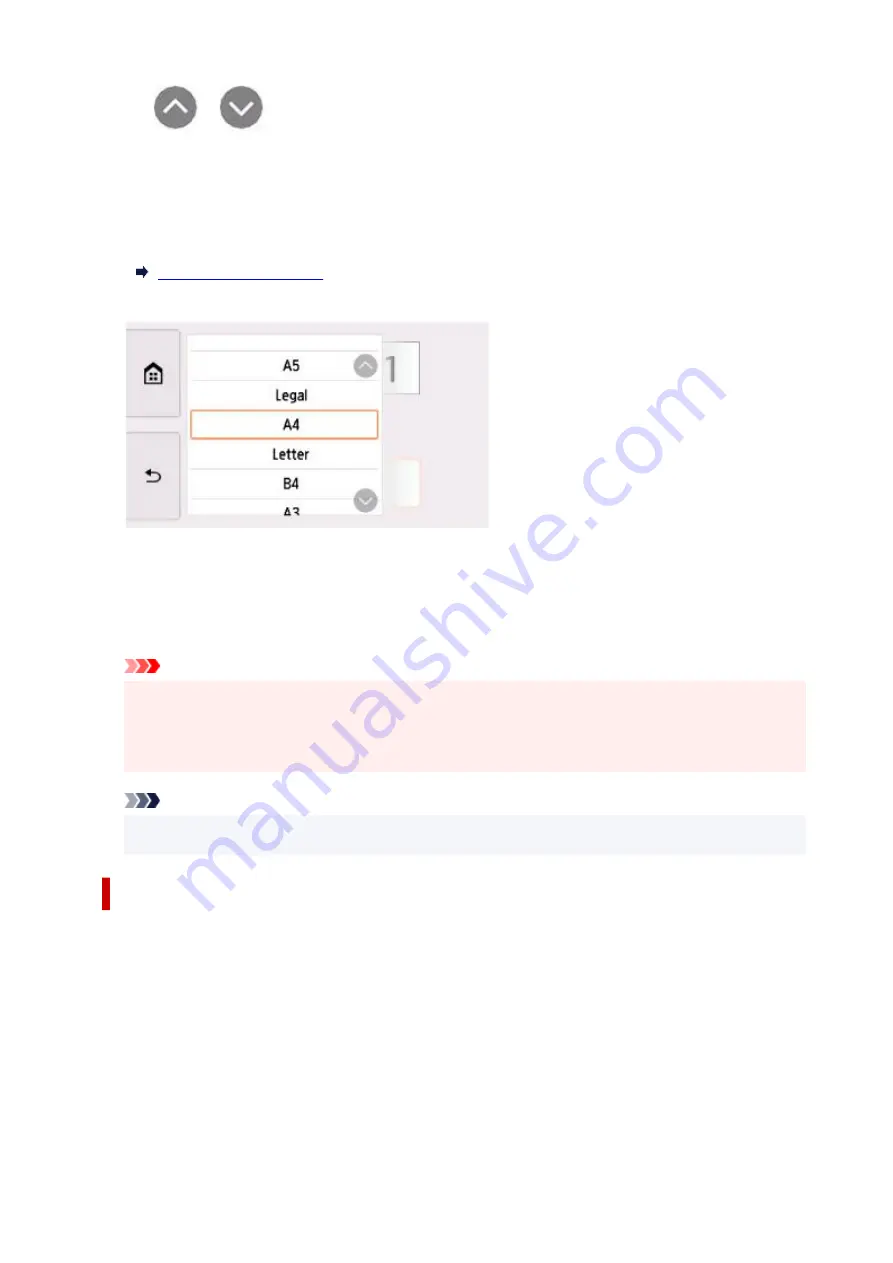
Tap
or
to specify the number of copies.
If you keep touching here, the number scrolls by 10.
You can also flick the number to specify.
C: Display the print setting items.
For more on the setting items:
D: Specify the page size and the media type.
7.
Tap
Color
for color copying, or
Black
for black & white copying.
The printer starts copying.
Remove the original on the platen or from the document output slot after copying is complete.
Important
• If you load the original on the platen, do not open the document cover or remove the original while
Scanning document...
is displayed on the touch screen.
• If you load the original in the ADF, do not move the original until copying is complete.
Note
• To cancel copying, tap
Stop
.
Adding Copying Job (Reserve copy)
If you load the original on the platen, you can add the copying job while printing (Reserve copy).
The screen below is displayed when you can add the copying job.
375
Summary of Contents for TS9550 Series
Page 1: ...TS9500 series Online Manual English ...
Page 10: ...2110 537 4103 540 5011 541 5012 542 5100 543 5200 544 5B00 545 6000 546 C000 547 ...
Page 38: ...13 Select Print 38 ...
Page 96: ...Note This setting item is not available depending on the printer you are using 8 Click Set 96 ...
Page 141: ...141 ...
Page 153: ...Replacing Ink Tanks Replacing Ink Tanks Checking Ink Status on the Touch Screen Ink Tips 153 ...
Page 164: ...Adjusting Print Head Position 164 ...
Page 185: ...185 ...
Page 187: ...Safety Safety Precautions Regulatory Information WEEE EU EEA 187 ...
Page 209: ...Main Components and Their Use Main Components Power Supply Using the Operation Panel 209 ...
Page 210: ...Main Components Front View Rear View Inside View Operation Panel 210 ...
Page 240: ...For more on setting items on the operation panel Setting Items on Operation Panel 240 ...
Page 251: ...Language selection Changes the language for the messages and menus on the touch screen 251 ...
Page 293: ...Note Selecting Scaled changes the printable area of the document 293 ...
Page 311: ...In such cases take the appropriate action as described 311 ...
Page 345: ...Printing Using Canon Application Software Easy PhotoPrint Editor Guide 345 ...
Page 346: ...Printing Using a Web Service Using PIXMA MAXIFY Cloud Link 346 ...
Page 361: ...Other device settings 361 ...
Page 384: ...Note To set the applications to integrate with see Settings Dialog Box 384 ...
Page 397: ...ScanGear Scanner Driver Screens Basic Mode Tab Advanced Mode Tab 397 ...
Page 461: ...Other Network Problems Checking Network Information Restoring to Factory Defaults 461 ...
Page 492: ...Scanning Problems Windows Scanning Problems 492 ...
Page 493: ...Scanning Problems Scanner Does Not Work ScanGear Scanner Driver Does Not Start 493 ...
Page 507: ...Errors and Messages An Error Occurs Message Support Code Appears 507 ...






























