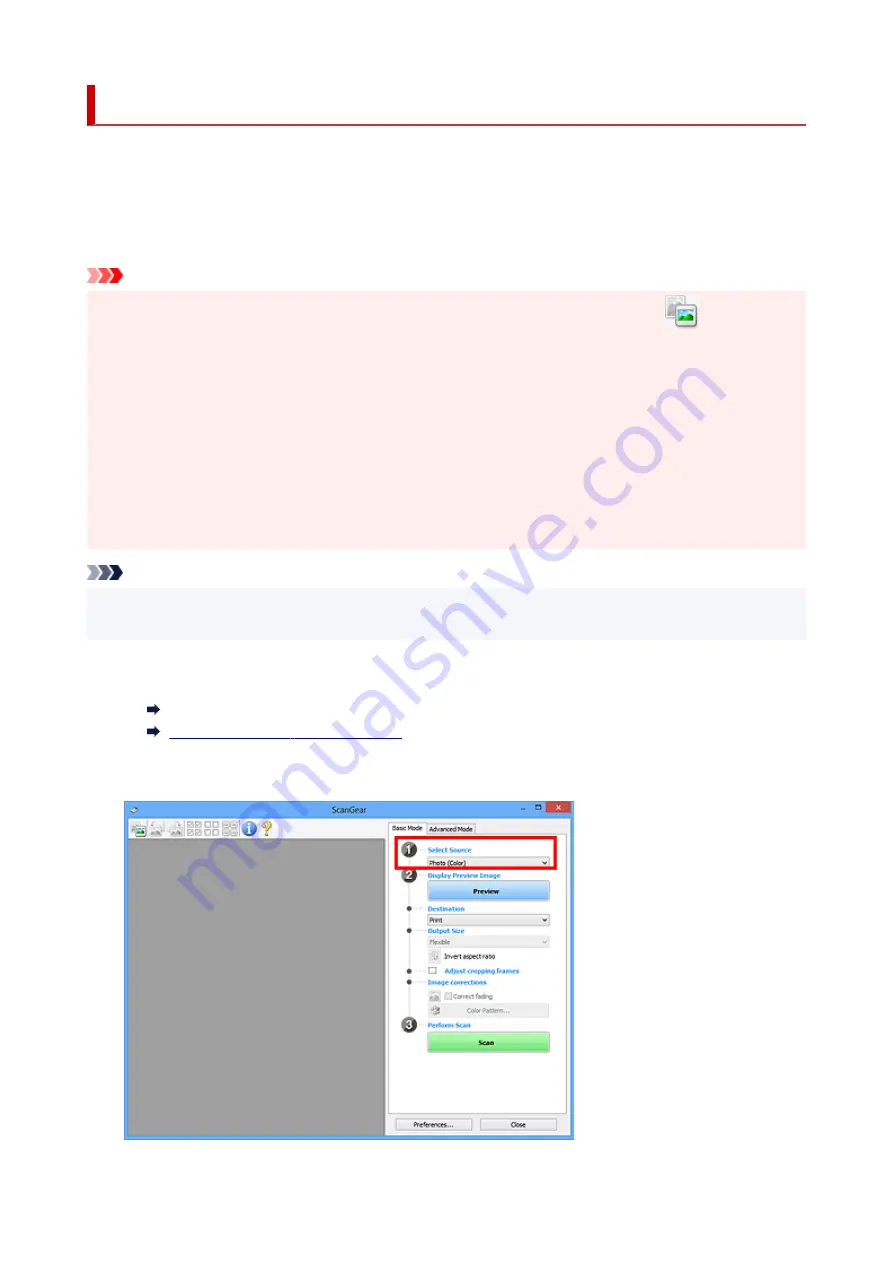
Scanning in Basic Mode
Use the
Basic Mode
tab to scan easily by following these simple on-screen steps.
To scan multiple documents at one time from the Platen, see Scanning Multiple Documents at One Time
with ScanGear (Scanner Driver).
When scanning from the ADF (Auto Document Feeder), preview is not available.
Important
• The following types of documents may not be scanned correctly. In that case, click
(Thumbnail)
on the Toolbar to switch to whole image view and scan.
• Photos with a whitish background
• Documents printed on white paper, hand-written text, business cards, and other unclear documents
• Thin documents
• Thick documents
• The following types of documents cannot be scanned correctly.
• Documents smaller than 1.2 inches (3 cm) square
• Photos that have been cut to irregular shapes
Note
• Both sides of a two sided document can be scanned simultaneously on models with ADF duplex
scanning support.
1.
Place document on machine's Platen or ADF, and then start ScanGear (scanner driver).
Positioning Originals (Scanning from Computer)
Starting ScanGear (Scanner Driver)
2.
Set
Select Source
to match your document.
394
Summary of Contents for TS9550 Series
Page 1: ...TS9500 series Online Manual English ...
Page 10: ...2110 537 4103 540 5011 541 5012 542 5100 543 5200 544 5B00 545 6000 546 C000 547 ...
Page 38: ...13 Select Print 38 ...
Page 96: ...Note This setting item is not available depending on the printer you are using 8 Click Set 96 ...
Page 141: ...141 ...
Page 153: ...Replacing Ink Tanks Replacing Ink Tanks Checking Ink Status on the Touch Screen Ink Tips 153 ...
Page 164: ...Adjusting Print Head Position 164 ...
Page 185: ...185 ...
Page 187: ...Safety Safety Precautions Regulatory Information WEEE EU EEA 187 ...
Page 209: ...Main Components and Their Use Main Components Power Supply Using the Operation Panel 209 ...
Page 210: ...Main Components Front View Rear View Inside View Operation Panel 210 ...
Page 240: ...For more on setting items on the operation panel Setting Items on Operation Panel 240 ...
Page 251: ...Language selection Changes the language for the messages and menus on the touch screen 251 ...
Page 293: ...Note Selecting Scaled changes the printable area of the document 293 ...
Page 311: ...In such cases take the appropriate action as described 311 ...
Page 345: ...Printing Using Canon Application Software Easy PhotoPrint Editor Guide 345 ...
Page 346: ...Printing Using a Web Service Using PIXMA MAXIFY Cloud Link 346 ...
Page 361: ...Other device settings 361 ...
Page 384: ...Note To set the applications to integrate with see Settings Dialog Box 384 ...
Page 397: ...ScanGear Scanner Driver Screens Basic Mode Tab Advanced Mode Tab 397 ...
Page 461: ...Other Network Problems Checking Network Information Restoring to Factory Defaults 461 ...
Page 492: ...Scanning Problems Windows Scanning Problems 492 ...
Page 493: ...Scanning Problems Scanner Does Not Work ScanGear Scanner Driver Does Not Start 493 ...
Page 507: ...Errors and Messages An Error Occurs Message Support Code Appears 507 ...






























