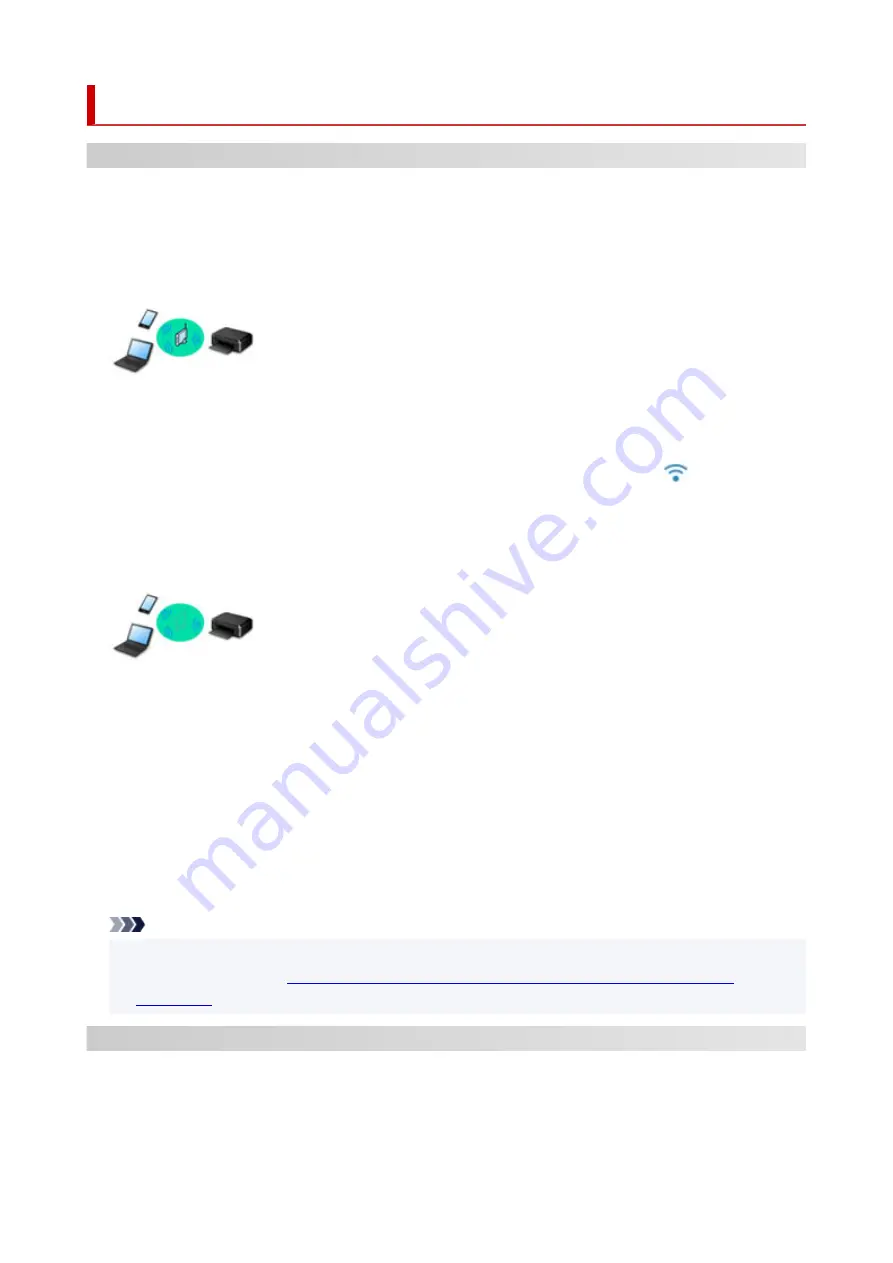
Network
Available Connection Methods
The following connection methods are available on the printer.
•
Wireless Connection
Connect the printer and devices (e.g. computer/smartphone/tablet) using a wireless router.
If you have a wireless router, we recommend you use one for wireless connection.
◦ Connection methods vary depending on the wireless router type.
◦ You can change network settings such as the network name (SSID) and security protocol on the
printer.
◦ When the connection between a device and a wireless router is completed and
(Wi-Fi icon) is
displayed on the device's screen, you can connect the device to the printer using the wireless router.
•
Wireless Direct
Connect the printer and devices (e.g. computer/smartphone/tablet) without using a wireless router.
◦ While you are using the printer with Wireless Direct, Internet connection from the printer becomes
unavailable. In that case, web services for the printer cannot be used.
◦ If you connect a device connected to the Internet via a wireless router to the printer that is in the
Wireless Direct, the connection between the device and wireless router will be disabled. In that case,
the connection of the device may switch to a mobile data connection automatically depending on
your device. Transmission fees for connecting to the Internet using a mobile data connection apply.
◦ In the Wireless Direct, you can connect up to five devices at the same time. If you try to connect a
sixth device while five devices are already connected, an error will appear. If an error appears,
disconnect a device you do not use and configure settings again.
◦ Network settings such as the network name (SSID) and security protocol are specified automatically.
Note
• You can connect the printer and computer using a USB cable (USB connection). Prepare a USB
Connects to Another Computer via LAN/Changes from USB to LAN
.
Network Connection Settings/Setup
Perform connection setup for the printer and computer/smartphone/tablet.
For more on setup procedure, click here.
29
Summary of Contents for TS3440
Page 1: ...TS3400 series Online Manual English ...
Page 50: ...Loading Paper Loading Plain Paper Photo Paper 50 ...
Page 56: ...Loading Originals Loading Originals on Platen Supported Originals 56 ...
Page 91: ...Safety Safety Precautions Regulatory Information WEEE EU EEA 91 ...
Page 113: ...Main Components and Their Use Main Components Power Supply Indication of LCD 113 ...
Page 114: ...Main Components Front View Rear View Inside View Operation Panel 114 ...
Page 159: ...Printing Using Canon Application Software Easy PhotoPrint Editor Guide 159 ...
Page 169: ...Scanning Scanning from Computer Windows Scanning from Computer macOS 169 ...
Page 173: ...Note To set the applications to integrate with see Settings Dialog 173 ...
Page 175: ...Scanning Multiple Documents at One Time from the ADF Auto Document Feeder 175 ...
Page 177: ...Scanning Tips Positioning Originals Scanning from Computer 177 ...
Page 205: ...Other Network Problems Checking Network Information Restoring to Factory Defaults 205 ...
Page 234: ...Scanning Problems macOS Scanning Problems 234 ...
Page 235: ...Scanning Problems Scanner Does Not Work Scanner Driver Does Not Start 235 ...
Page 246: ...Errors and Messages When Error Occurred Message Support Code Appears 246 ...
















































