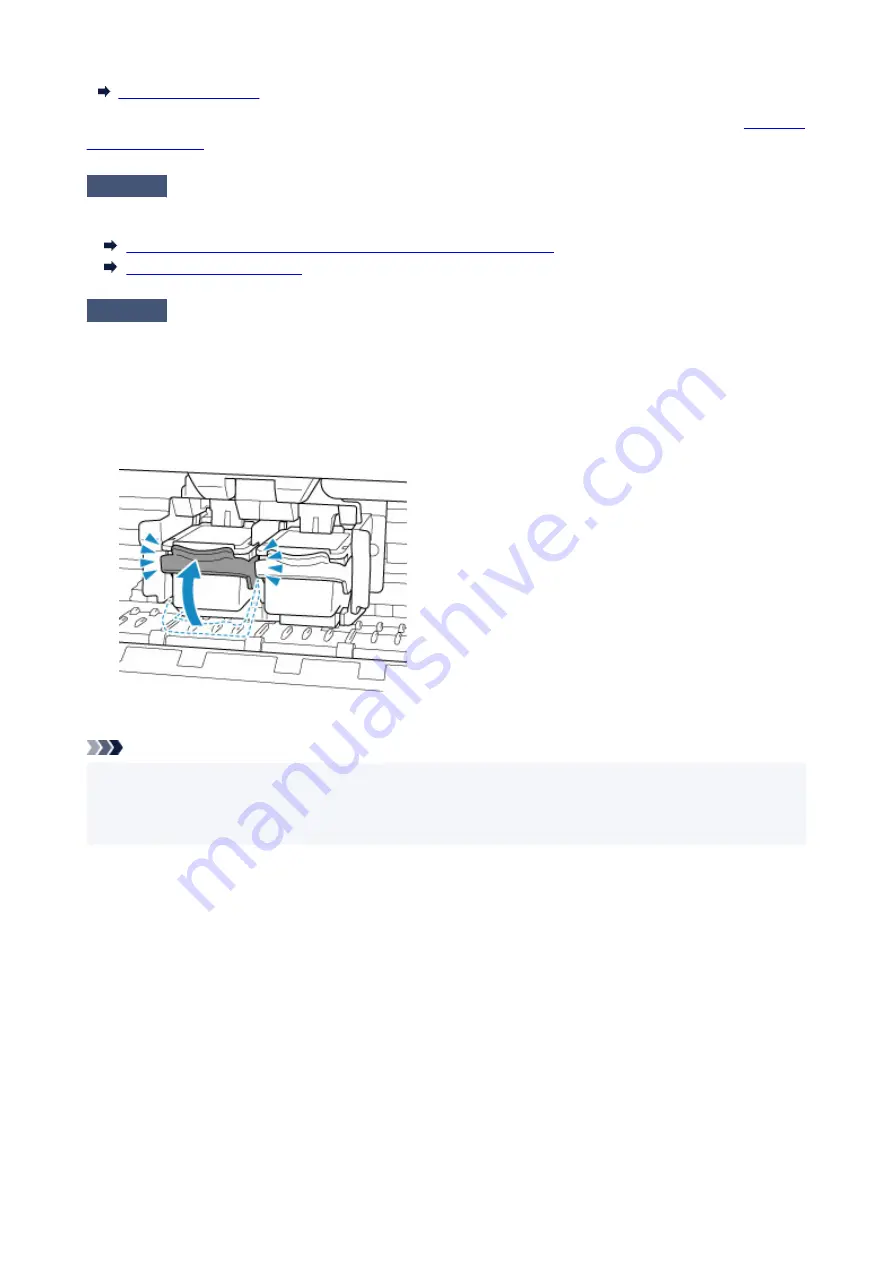
For details on printing the nozzle check pattern, print head cleaning, and print head deep cleaning, see
.
Check2
Check the estimated ink levels in the FINE cartridges. When a FINE cartridge
runs out of ink, replace it with new ones.
Checking the Ink Status with the Ink Lamps on the Operation Panel
Replacing a FINE Cartridge
Check3
Is FINE cartridge installed properly?
If the FINE cartridge is not installed securely, ink may not be ejected correctly. Retract the output tray extension
and the paper output tray, open the cover, remove the FINE cartridges and then check the following.
• Check that there is no orange tape left on the FINE cartridge.
If the orange tape remains on the FINE cartridge, peel it off.
• Then install the FINE cartridges again. Push up the FINE cartridge until it clicks into place.
After confirming that the FINE cartridge is installed properly, close the cover.
Note
• Printed colors may not match screen colors due to basic differences in the methods used to produce
colors. Color control settings and environmental differences can also affect how colors appear on the
screen. Therefore, colors of printing results may be different from those on the screen.
228
Summary of Contents for TS3440
Page 1: ...TS3400 series Online Manual English ...
Page 50: ...Loading Paper Loading Plain Paper Photo Paper 50 ...
Page 56: ...Loading Originals Loading Originals on Platen Supported Originals 56 ...
Page 91: ...Safety Safety Precautions Regulatory Information WEEE EU EEA 91 ...
Page 113: ...Main Components and Their Use Main Components Power Supply Indication of LCD 113 ...
Page 114: ...Main Components Front View Rear View Inside View Operation Panel 114 ...
Page 159: ...Printing Using Canon Application Software Easy PhotoPrint Editor Guide 159 ...
Page 169: ...Scanning Scanning from Computer Windows Scanning from Computer macOS 169 ...
Page 173: ...Note To set the applications to integrate with see Settings Dialog 173 ...
Page 175: ...Scanning Multiple Documents at One Time from the ADF Auto Document Feeder 175 ...
Page 177: ...Scanning Tips Positioning Originals Scanning from Computer 177 ...
Page 205: ...Other Network Problems Checking Network Information Restoring to Factory Defaults 205 ...
Page 234: ...Scanning Problems macOS Scanning Problems 234 ...
Page 235: ...Scanning Problems Scanner Does Not Work Scanner Driver Does Not Start 235 ...
Page 246: ...Errors and Messages When Error Occurred Message Support Code Appears 246 ...
















































