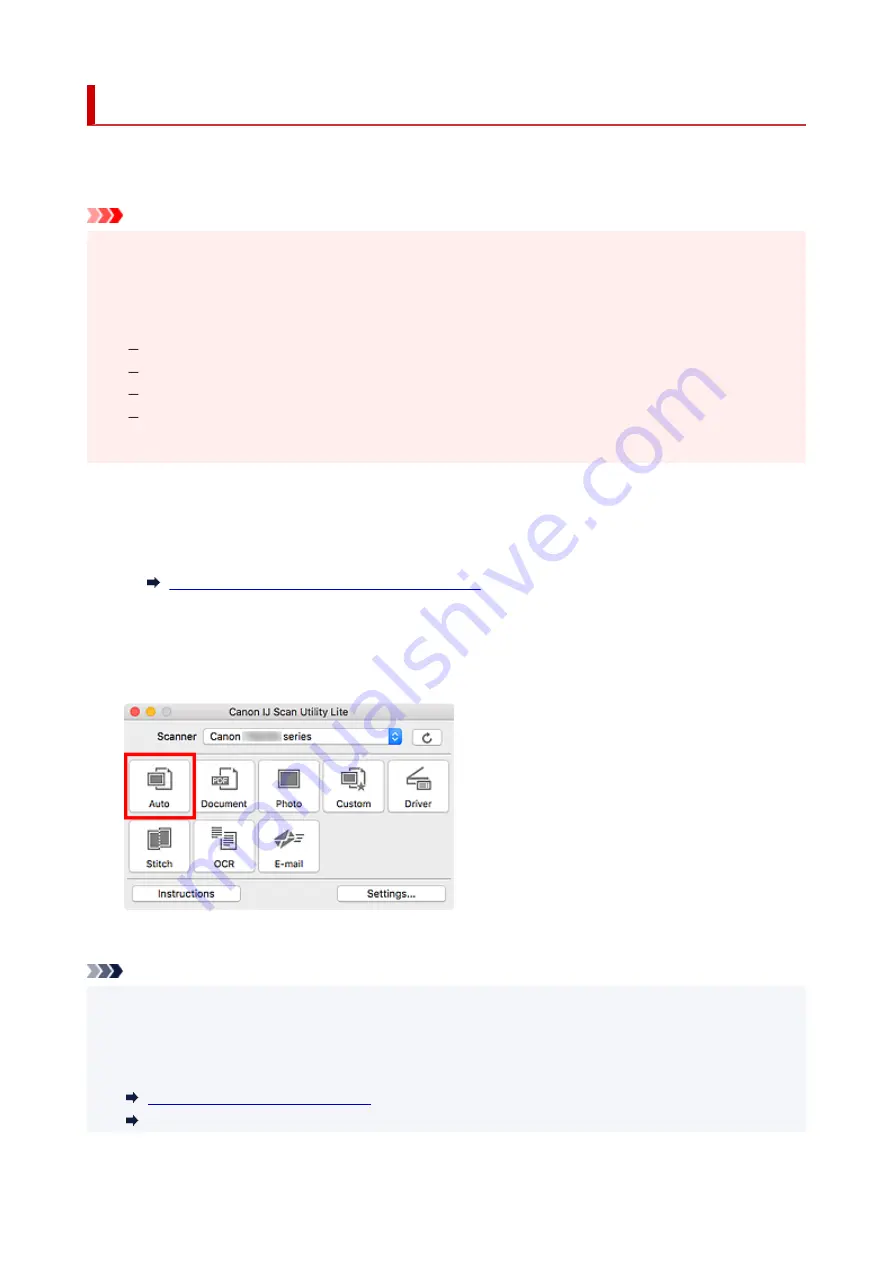
Scanning Easily (Auto Scan)
Auto Scan allows for automatic detection of the type of the item placed on the platen or ADF (Auto
Document Feeder).
Important
• This function is not supported depending on your model.
• The following types of items may not be scanned correctly. In that case, adjust the cropping frames
(selection boxes; scan areas) in the screen displayed by clicking
Driver
in the IJ Scan Utility Lite main
screen, and then scan again.
Photos with a whitish background
Items printed on white paper, hand-written text, business cards, and other unclear items
Thin items
Thick items
• When scanning two or more documents from the ADF, place documents of the same size.
1.
Check that scanner or printer is turned on.
2.
Place items on platen or ADF.
Positioning Originals (Scanning from Computer)
3.
Start IJ Scan Utility Lite.
4.
Click
Auto
.
Scanning starts.
Note
• To cancel the scan, click
Cancel
.
• Use the
Settings (Auto Scan)
dialog to set where to save the scanned images and to make advanced
scan settings.
• To scan a specific item type, see the following pages.
Scanning with Favorite Settings
174
Summary of Contents for TS3440
Page 1: ...TS3400 series Online Manual English ...
Page 50: ...Loading Paper Loading Plain Paper Photo Paper 50 ...
Page 56: ...Loading Originals Loading Originals on Platen Supported Originals 56 ...
Page 91: ...Safety Safety Precautions Regulatory Information WEEE EU EEA 91 ...
Page 113: ...Main Components and Their Use Main Components Power Supply Indication of LCD 113 ...
Page 114: ...Main Components Front View Rear View Inside View Operation Panel 114 ...
Page 159: ...Printing Using Canon Application Software Easy PhotoPrint Editor Guide 159 ...
Page 169: ...Scanning Scanning from Computer Windows Scanning from Computer macOS 169 ...
Page 173: ...Note To set the applications to integrate with see Settings Dialog 173 ...
Page 175: ...Scanning Multiple Documents at One Time from the ADF Auto Document Feeder 175 ...
Page 177: ...Scanning Tips Positioning Originals Scanning from Computer 177 ...
Page 205: ...Other Network Problems Checking Network Information Restoring to Factory Defaults 205 ...
Page 234: ...Scanning Problems macOS Scanning Problems 234 ...
Page 235: ...Scanning Problems Scanner Does Not Work Scanner Driver Does Not Start 235 ...
Page 246: ...Errors and Messages When Error Occurred Message Support Code Appears 246 ...






























