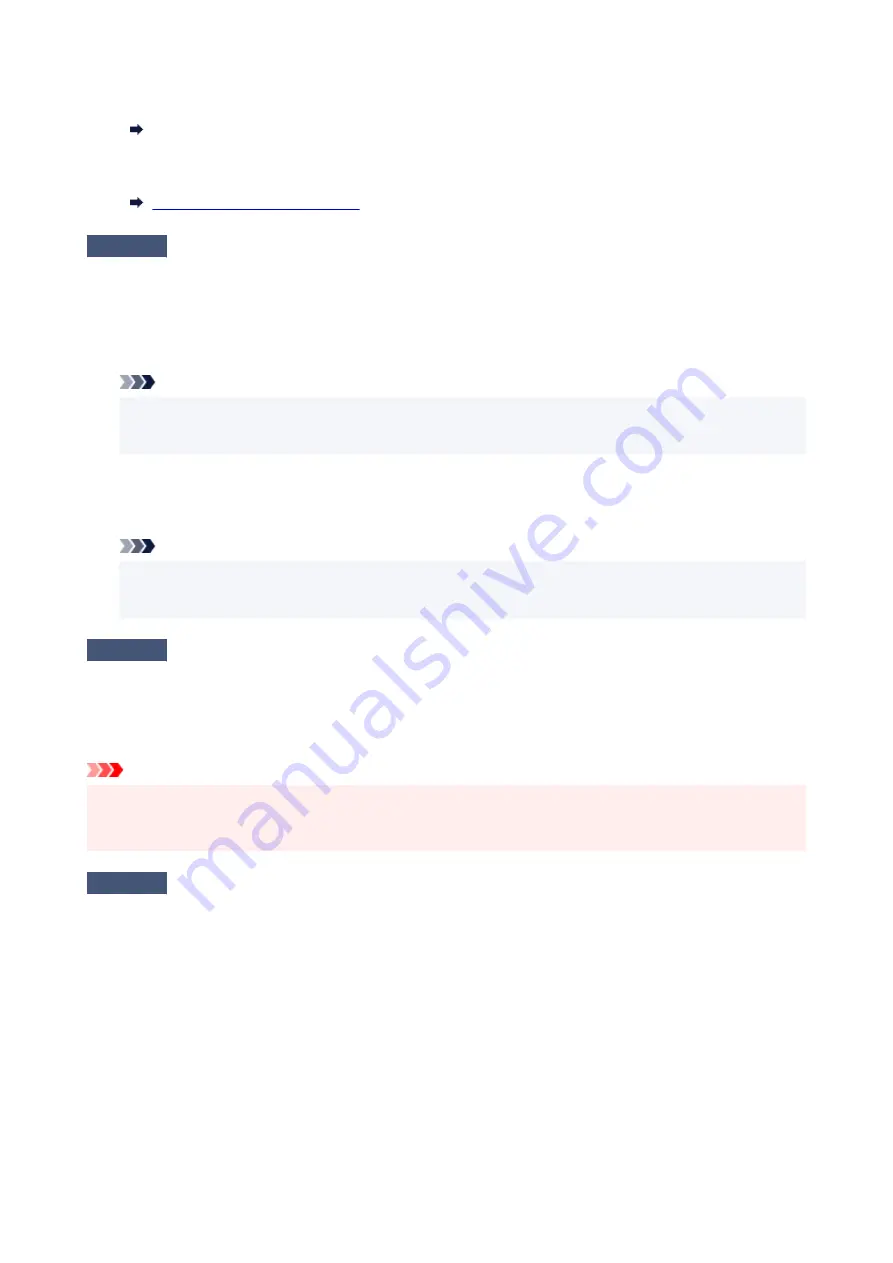
•
For Windows:
Deleting the Undesired Print Job
•
For macOS:
Deleting the Undesired Print Job
Check5
Is your printer's printer driver selected when printing?
The printer will not print properly if you are using a printer driver for a different printer.
•
For Windows:
Make sure "Canon XXX series" (where "XXX" is your printer's name) is selected in the Print dialog box.
Note
• If multiple printers are registered to your computer, set your printer as default printer to make the one
selected by default.
•
For macOS:
Make sure your printer's name is selected in
Printer
in the Print dialog.
Note
• If multiple printers are registered to your computer, select
Set as Default Printer
from
System
Preferences
>
Printers & Scanners
for a printer to make the one selected by default.
Check6
Are you trying to print a large data file? (Windows)
If you are trying to print a large data file, it takes a long time to start printing.
If the printer does not start printing after a certain period of time, select
On
for
Prevention of Print Data Loss
.
For details, refer to Page Setup Tab Description.
Important
• Selecting
On
for
Prevention of Print Data Loss
may reduce print quality.
• After printing is completed, select
Off
for
Prevention of Print Data Loss
.
Check7
If printing from a computer, restart the computer.
Restart the computer and try printing again.
216
Summary of Contents for TS3440
Page 1: ...TS3400 series Online Manual English ...
Page 50: ...Loading Paper Loading Plain Paper Photo Paper 50 ...
Page 56: ...Loading Originals Loading Originals on Platen Supported Originals 56 ...
Page 91: ...Safety Safety Precautions Regulatory Information WEEE EU EEA 91 ...
Page 113: ...Main Components and Their Use Main Components Power Supply Indication of LCD 113 ...
Page 114: ...Main Components Front View Rear View Inside View Operation Panel 114 ...
Page 159: ...Printing Using Canon Application Software Easy PhotoPrint Editor Guide 159 ...
Page 169: ...Scanning Scanning from Computer Windows Scanning from Computer macOS 169 ...
Page 173: ...Note To set the applications to integrate with see Settings Dialog 173 ...
Page 175: ...Scanning Multiple Documents at One Time from the ADF Auto Document Feeder 175 ...
Page 177: ...Scanning Tips Positioning Originals Scanning from Computer 177 ...
Page 205: ...Other Network Problems Checking Network Information Restoring to Factory Defaults 205 ...
Page 234: ...Scanning Problems macOS Scanning Problems 234 ...
Page 235: ...Scanning Problems Scanner Does Not Work Scanner Driver Does Not Start 235 ...
Page 246: ...Errors and Messages When Error Occurred Message Support Code Appears 246 ...






























