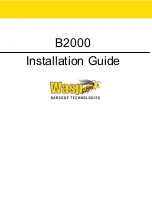20
* Recommended length for mounting angles with a thickness of 2 mm (0.08 in.).
• Do not over-tighten the screws. Doing so may damage the device.
• Be sure to use screws suitable for the desktop mounting holes (e.g.
φ
5 mm (0.02 in.)).
• Make sure that cables can be connected or disconnected from each terminal after being embedded in the
desktop.
2
Attach the mount angles to both sides of the device (using four 6 mm (0.24 in.)* long M3 screws).
M3 screws
Desktop
mounting angle
3
Insert the device into the desktop hole, then fix it in place using four screws.
4
If necessary, make and attach a panel to cover the rest of the hole.
Cover panel