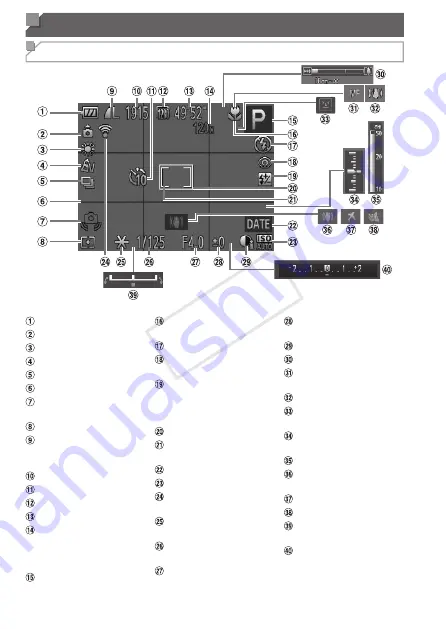
202
On-Screen Information
Shooting (Information Display)
Battery level (
Camera orientation*
White balance (
My Colors (
Drive mode (
Grid lines (
Camera shake warning
(
Metering method (
Still image compression
(
114), Resolution
(
Recordable shots
Self-timer (
Movie resolution (
Remaining time
Digital zoom
magnification (
Digital tele-converter
(
Shooting mode (
Scene icon (
Focusing range
(
Flash mode (
111)
Red-eye correction
(
Flash exposure
compensation / Flash
output level (
AF frame (
Spot AE point frame
(
Date stamp (
ISO speed (
Eye-Fi connection
status (
AE lock (
94), FE
lock (
Shutter speed (
Aperture value
(
Exposure compensation
level (
i-Contrast (
Zoom bar (
AF lock (
110),
Manual focus (
IS mode icon (
Blink detection
(
Exposure level
(
MF indicator (
Image stabilization
(
Time zone (
Wind filter (
Exposure shift bar
(
Exposure compensation
bar (
COP
Y
Summary of Contents for PowerShot SX500 IS
Page 16: ...16 COPY ...
Page 40: ...40 COPY ...
Page 50: ...50 COPY ...
Page 51: ...51 Smart Auto Mode Convenient mode for easy shots with greater control over shooting 2 COPY ...
Page 90: ...90 COPY ...
Page 120: ...120 COPY ...
Page 155: ...155 Setting Menu Customize or adjust basic camera functions for greater convenience 7 COPY ...
Page 168: ...168 COPY ...
Page 195: ...195 Appendix Helpful information when using the camera 9 COPY ...
Page 224: ...224 MEMO COPY ...
Page 228: ...CDD E493 010 CANON INC 2012 COPY ...






























