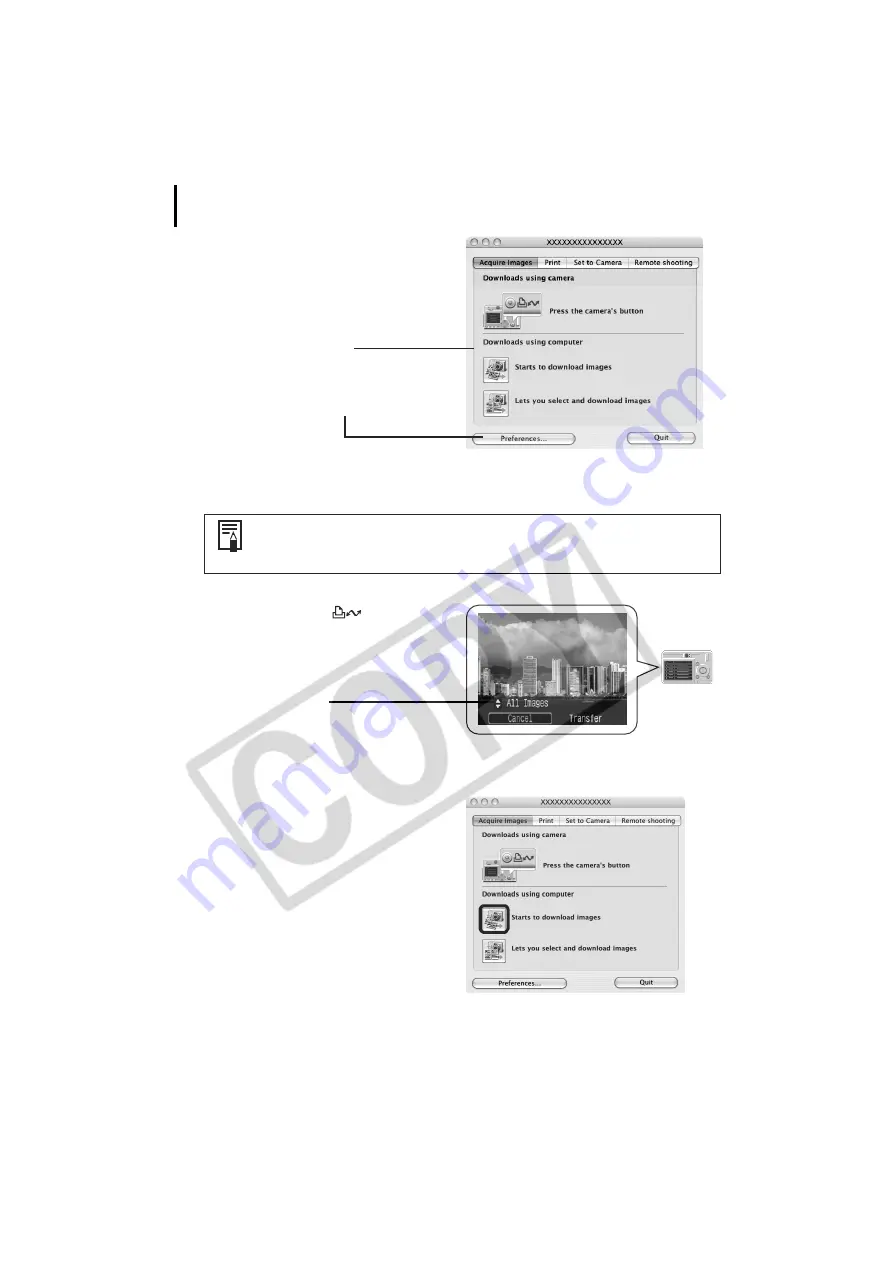
Using the Software on the Macintosh Platform – The Basics
50
2
Download images.
Download the images using the camera or
the computer. By default, the downloaded
images are saved into the [Pictures] folder.
Camera Control Window
You can adjust the settings, such as the type
of image downloaded and the destination
folder, by clicking [Preferences].
Using the Camera to Download Images (Direct Transfer Function)
Set the Direct Transfer settings on the
camera and press the
(
Print/Share
)
button or the [FUNC./SET] button.
Direct Transfer menu
Using the Computer to Download Images
Click [Starts to download images].
Press the F
FUNC./SET button to display the Direct Transfer settings menu.
See
Downloading/Printing Images Using Camera Commands (Direct
Transfer)
(p. 90) for the direct transfer settings and procedures.






























