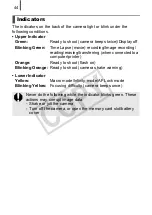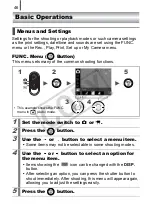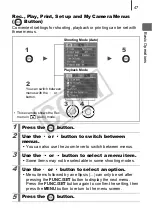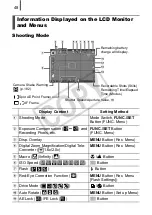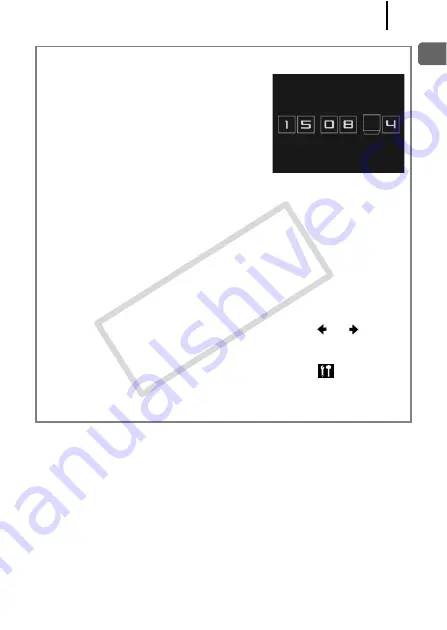
45
Componen
ts Guide
Displaying the Clock
You can display the current date and time
for a 5-second* interval using the
following two methods.
* Default setting
Method 1
Hold the
FUNC./SET
button down while
turning on the power.
Method 2
In a shooting/playback mode, press the
FUNC./SET
button for more
than one second.
If you hold the camera horizontally, it displays the time. If you hold it
vertically, the time and date display.
However, if you hold the camera vertically and use method 1 to
display the date and time, the time will be initially displayed in the
same way as when the camera is held horizontally.
• You can change the display color by pressing the
or
button.
• The clock display will disappear when the display interval is over or
when a button is operated for a subsequent operation.
• The clock’s display interval can be changed in the
menu
(p. 56).
• The clock cannot be displayed when images are magnified or it is in
the Index Playback mode.
CO
PY
Summary of Contents for Powershot SD1100 IS
Page 38: ...36 COPY...
Page 39: ...37 COPY...
Page 40: ...38 COPY...
Page 41: ...39 Learning More COPY...