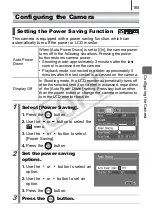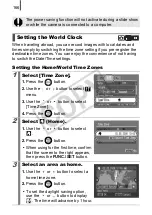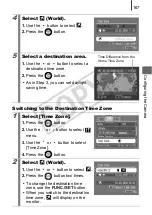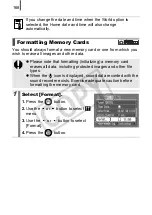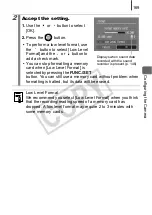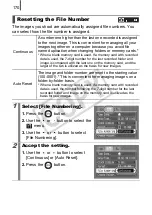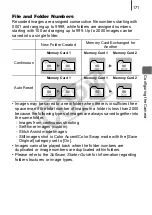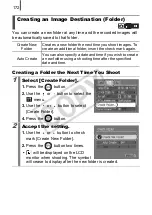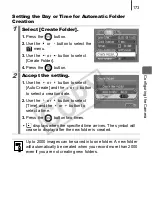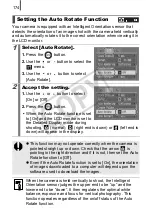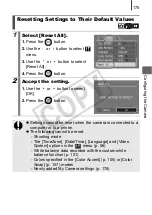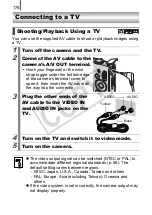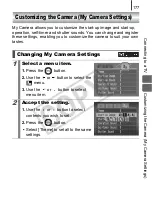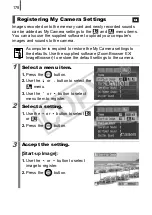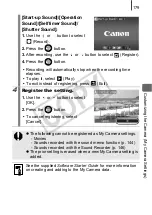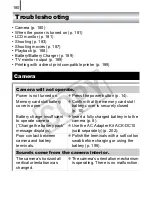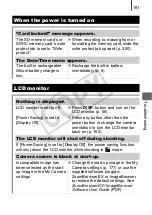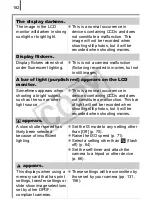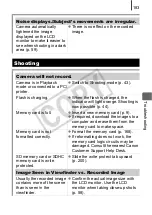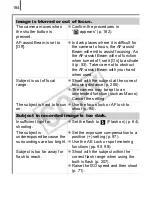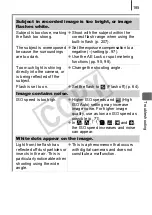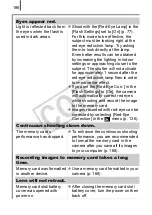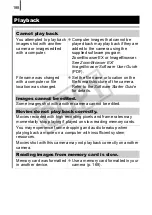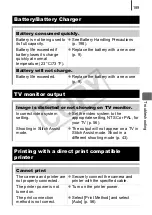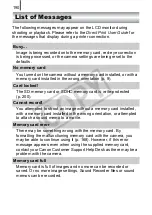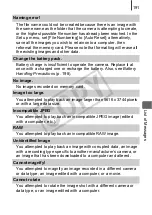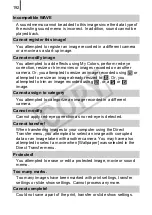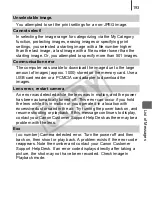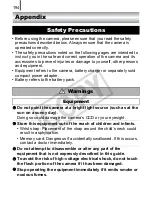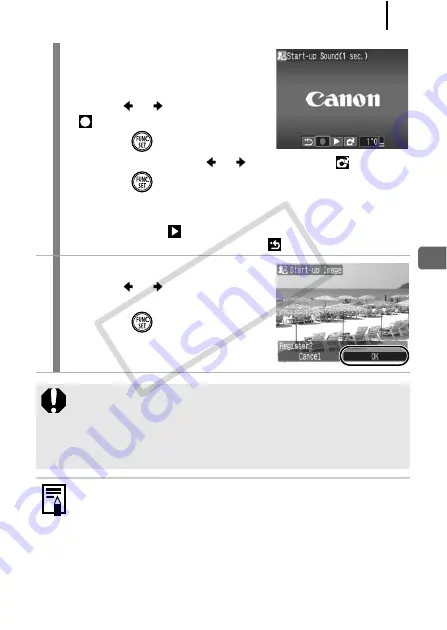
179
Cust
omizin
g the Camer
a (My Camer
a Settings)
[Start-up Sound]/[Operation
Sound]/[Selftimer Sound]/
[Shutter Sound]:
1.
Use the or button to select
(Record).
2.
Press the
button.
3.
After recording, use the or button to select
(Register).
4.
Press the
button.
•
Recording will automatically stop when the recording time
elapses.
•
To play it, select
(Play).
•
To exit instead of registering, press
(Exit).
4
Register the setting.
1.
Use the or button to select
[OK].
2.
Press the
button.
•
To cancel registering, select
[Cancel].
z
The following cannot be registered as My Camera settings.
- Movies
- Sounds recorded with the sound memo function (p. 144)
- Sounds recorded with the Sound Recorder (p. 146)
z
The prior setting is erased when a new My Camera setting is
added.
See the supplied
Software Starter Guide
for more information
on creating and adding to the My Camera data.
CO
PY
Summary of Contents for Powershot SD1100 IS
Page 38: ...36 COPY...
Page 39: ...37 COPY...
Page 40: ...38 COPY...
Page 41: ...39 Learning More COPY...