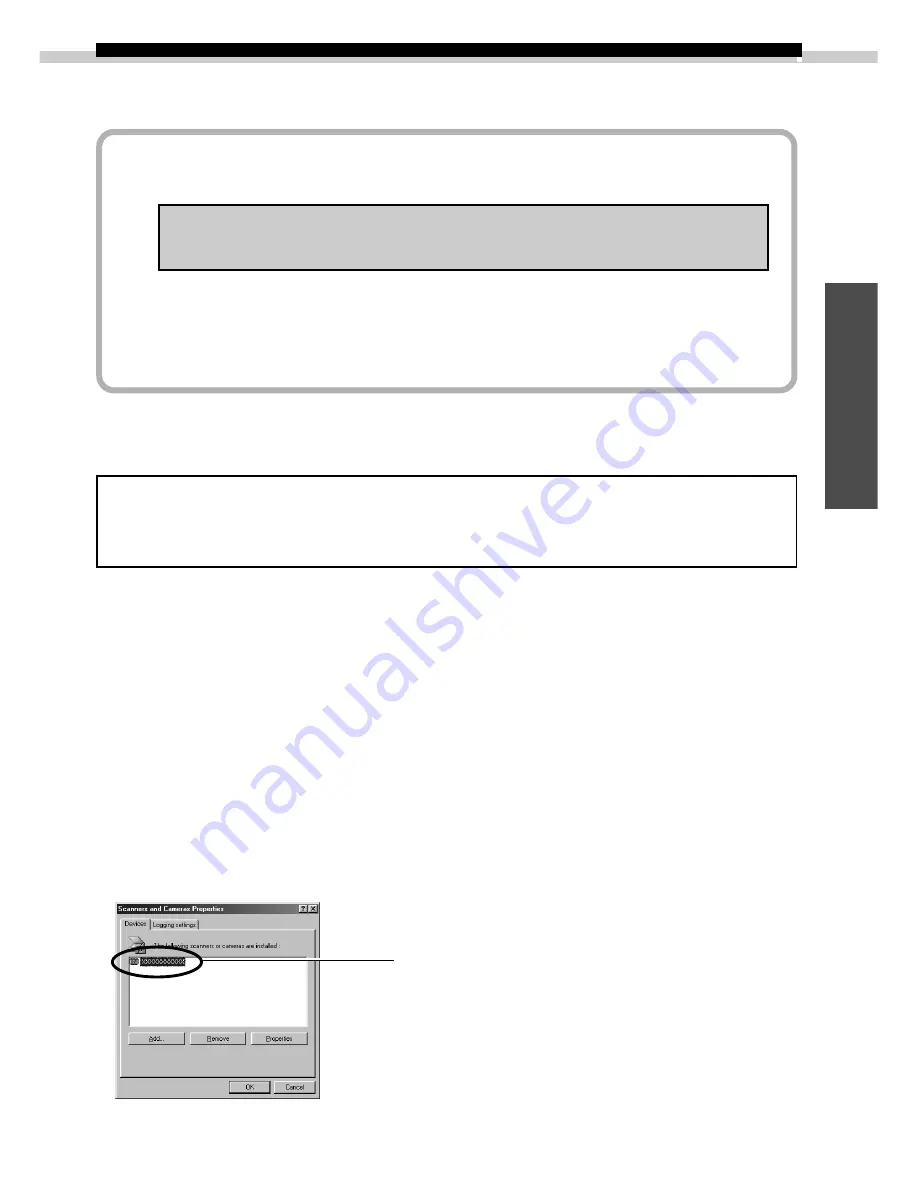
55
Windows
Troubleshooting the USB Driver Installation
Check This First
1.
Is the camera connected to the computer correctly?
Refer to Where to Find Instructions for Attaching Your Camera to a
Computer (
➜
p. ii) for connection instructions.
2.
Is the camera power on?
3.
Is the battery charge sufficient?
We suggest that you use the AC adapter to power a camera connected to a
computer.
You will not be able to check the USB driver status if there is a problem with any of the
items above.
If the “Add New Hardware Wizard” (in Windows 2000 it is the “Found New
Hardware Wizard”) appears while performing any of the steps above, reinstall the
USB driver using the procedures in the Installing the USB Driver section. (
➜
p. 9, 12)
If the three potential problems above are OK, first uninstall the USB driver with the
procedures below before reinstalling it according to the instructions in the Installing the
USB Driver section. (
➜
p. 9, 12)
Uninstalling the USB Driver from Windows 98
Check the USB Driver Status
• Does your camera model name appear in the Windows “Scanners and Cameras
Properties” dialog?
Display the “Scanners and Cameras Properties” dialog with the following steps.
1. Click the [Start] menu and select [Settings] and [Control Panel].
2. Double-click the [Scanners and Cameras] icon.
Check to see if your camera model appears here.
The names of scanners and other devices for which
drivers have already been installed will show in this
window.






























