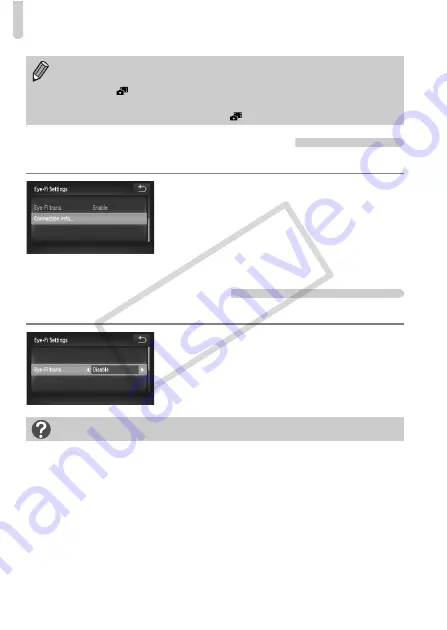
Using an Eye-Fi Card
180
Checking Connection Information
You can check the Eye-Fi card’s access point SSID, or connection status.
Choose [Connection info].
z
Touch
ø
, then
n
to choose the
3
tab, and touch [Eye-Fi Settings].
z
Touch [Connection info], then touch
[Connection info] again.
X
The connection info screen will appear.
Disabling Eye-Fi Transfer
You can set the card to disable Eye-Fi transfer.
Choose [Disable] in [Eye-Fi trans.].
z
Touch
ø
, then
n
to choose the
3
tab, and touch [Eye-Fi Settings].
z
Choose [Eye-Fi trans.], then touch
qr
to
choose [Disable].
•
The power saving function does not work while transferring images
(p. 52).
•
Choosing
will interrupt the Eye-Fi connection. Choosing another
Shooting mode or entering Playback mode will reopen the Eye-Fi
connection, but movies made with
may be transferred again.
What if [Eye-Fi Settings] does not appear?
[Eye-Fi Settings] will not appear when an Eye-Fi card is not inserted in the
camera, and when an Eye-Fi card’s write-protect tab is in the locked position. For
this reason, settings cannot be changed for Eye-Fi cards equipped with a write-
protect tab when the tab is in the locked position.
COP
Y
Summary of Contents for PowerShot ELPH 500 HS
Page 62: ...62 COPY...
Page 82: ...82 COPY...
Page 106: ...106 COPY...
Page 107: ...107 Getting More Out of Your Camera This chapter explains how to shoot in M and B modes 6 COPY...
Page 197: ...Menus 197 4 T Y w O P t Selectable or set automatically Not selectable COPY...
Page 208: ...208 MEMO COPY...
Page 209: ...209 MEMO COPY...
Page 210: ...210 MEMO COPY...
Page 211: ...211 MEMO COPY...






























