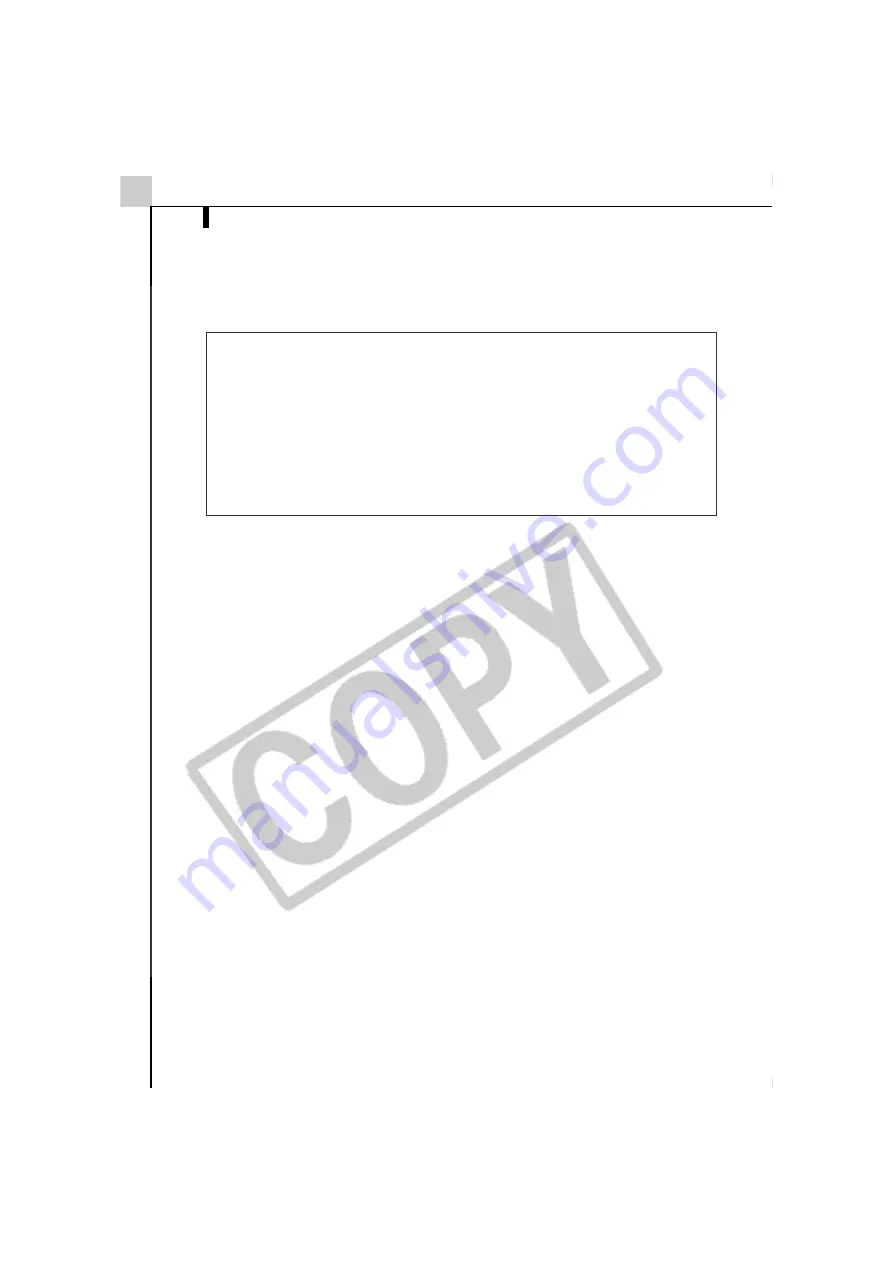
About the CD-ROMs in Your Package
6
About the CD-ROMs in Your Package
About the Supplied Software
In addition to the Canon Digital Camera Solution Disk, your camera may be
accompanied by other CD-ROMs containing image editing software. Your
choice of camera model will determine which disks are included.
See
Information about Your Camera
(p. 91) to read which disks are included
with your model.
For a description of the features and installation procedures for the software
on the CD-ROMs, see
About the CD-ROMs in Your Package
(p. 104).
Summary of Contents for PowerShot A60
Page 60: ...54 MEMO...
Page 96: ...90 MEMO...
Page 108: ...102 MEMO...
Page 136: ...130 MEMO...
Page 137: ...131 MEMO...
Page 138: ...132 MEMO...













































