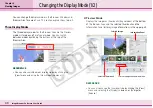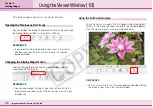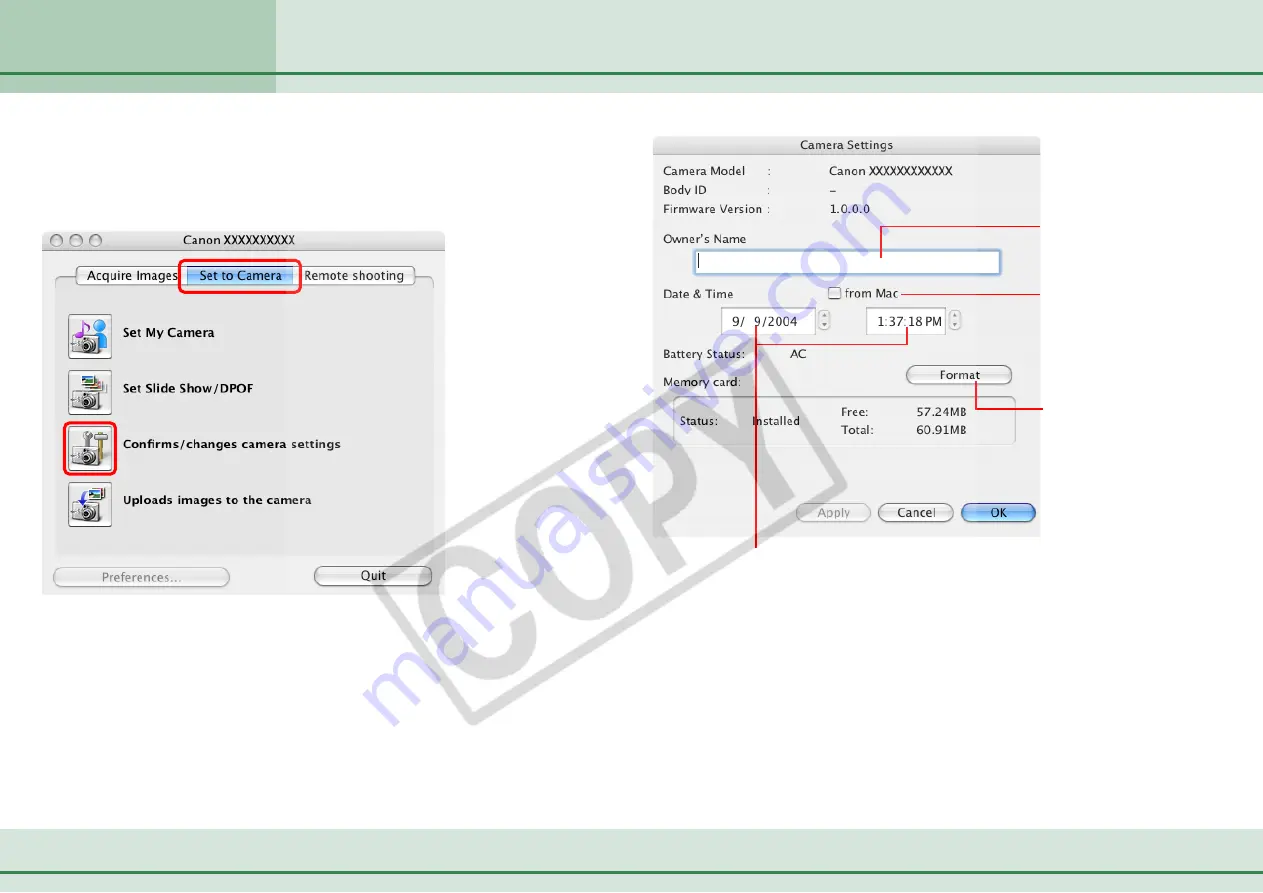
31
ImageBrowser Software User Guide
Chapter 3
What You Can Do with a
Camera Connected
You can check and modify the camera settings from the computer.
First click the [Set to Camera] tab in the Camera Control Window and
then click [Confirms/changes camera settings].
Click this button
to synchronize
the camera’s
date and time
settings with the
computer.
Click this button
to format the
camera’s memory
card (not
supported by
some camera
models).
Type the name of
the owner of the
camera here.
You can set the date and time from here.
Checking and Modifying the Camera Settings
This will open the Camera Settings dialog, which can be used to
change the settings shown on the right.
After you have checked the camera settings and made the necessary
changes, click [OK].