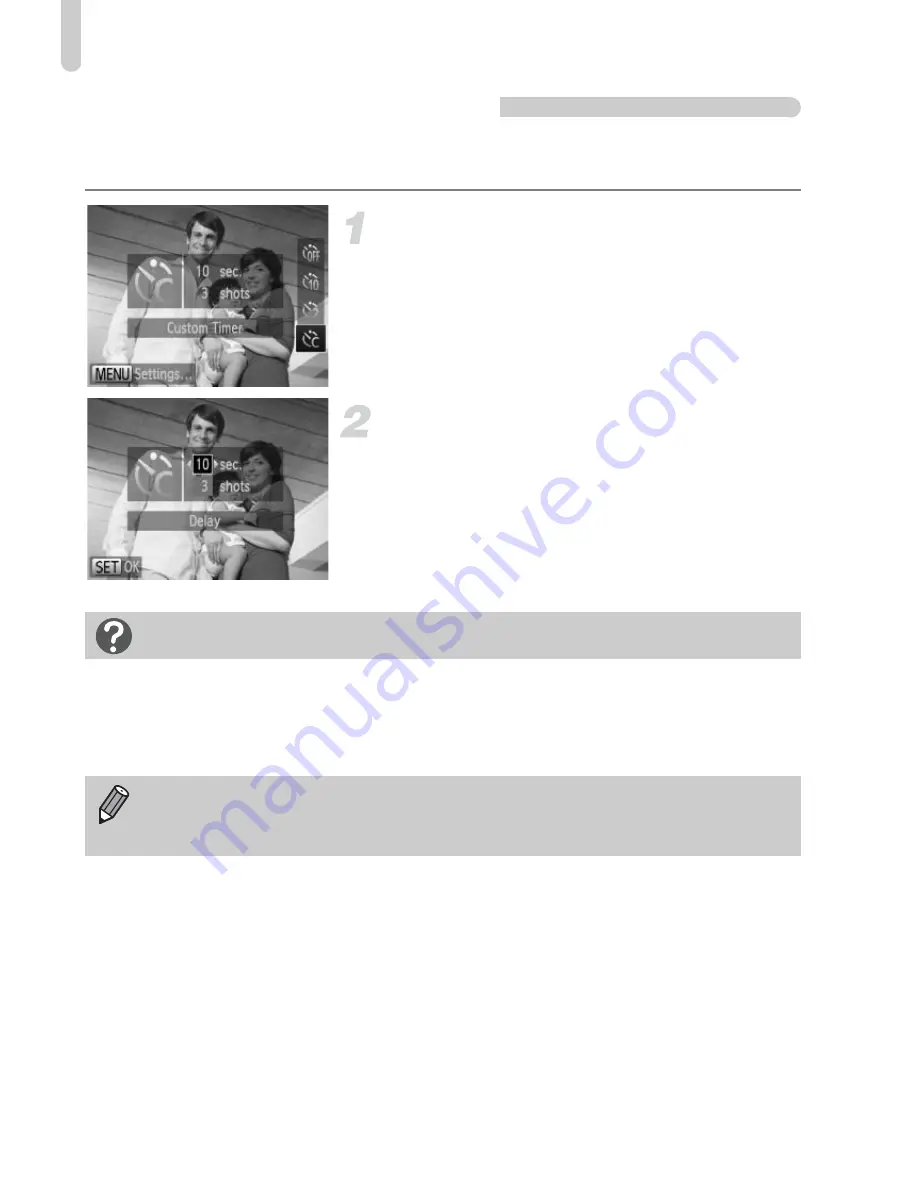
Using the Self-Timer
62
Customizing the Self-Timer
You can set the delay (0 – 30 seconds) and the number of shots (1 – 10
shots).
Choose
$
.
z
Follow Step 2 on p. 60 to choose
$
, then
press the
n
button immediately.
Choose the settings.
z
Press the
op
buttons to choose [Delay]
or [Shots].
z
Press the
qr
buttons to choose a value,
then press the
m
button.
X
Once set,
$
will appear on the screen.
z
Follow Step 3 on p. 61 to shoot.
What if the number of shots is set to two or more shots?
•
Exposure and white balance settings are set with the first shot.
•
If the flash fires or you set a high number of shots, the shooting interval may take
longer than usual.
•
If the memory card fills, shooting stops automatically.
When you set the delay for more than 2 seconds, the lamp and self-timer
sound speed up 2 seconds before the shutter releases (the lamp remains
lit when the flash will fire).
Summary of Contents for PowerShot A2200
Page 66: ...66 ...
Page 82: ...82 ...
Page 104: ...104 ...
Page 136: ...136 ...
Page 162: ...162 ...
Page 185: ...Menus 185 K E w O P t E Selectable or set automatically Not selectable ...
Page 187: ...Menus 187 K E w O P t E Selectable or set automatically Not selectable ...
Page 189: ...Menus 189 K E w O P t E Selectable or set automatically Not selectable ...
Page 191: ...Menus 191 K E w O P t E Selectable or set automatically Not selectable ...
Page 298: ......






























