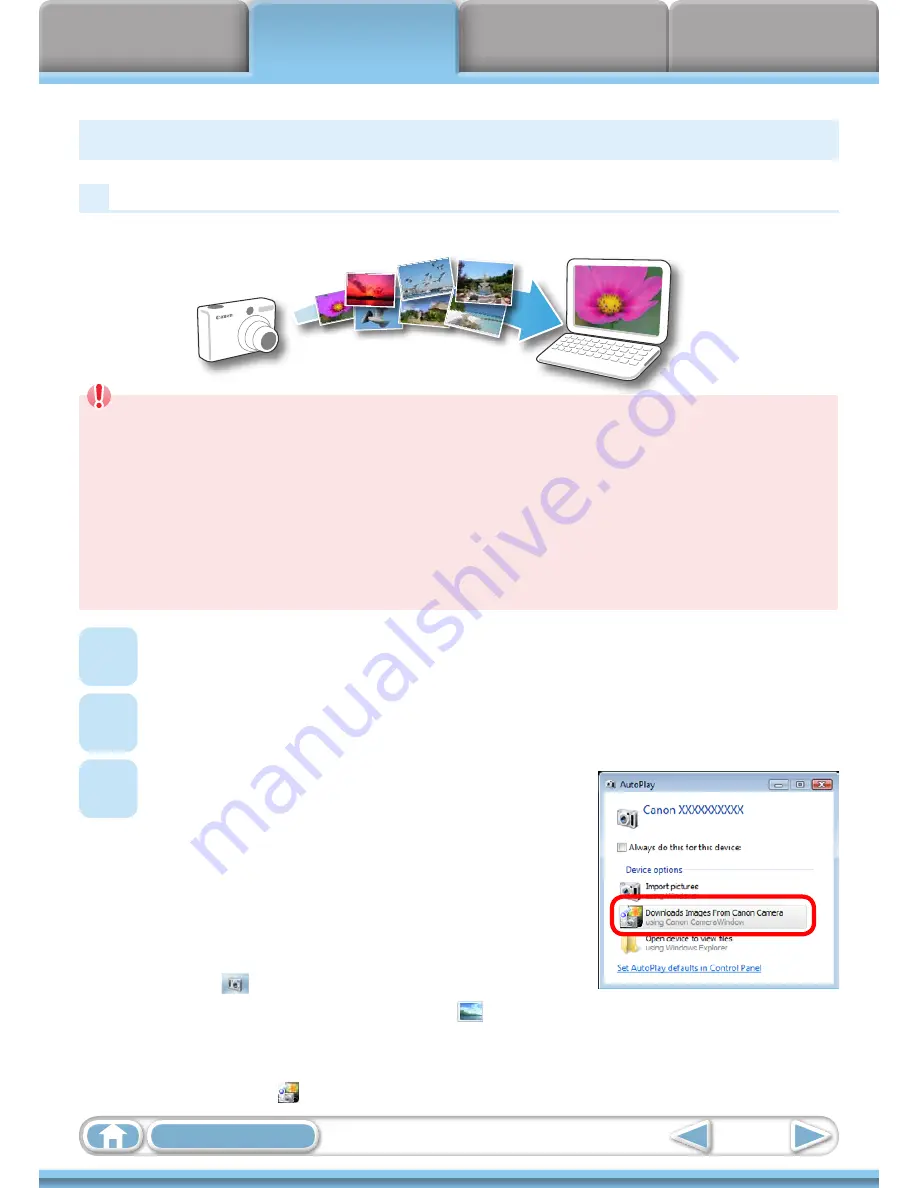
Things to
Remember
Mastering
the Basics
More Advanced
Techniques
Appendices
9
Table of Contents
IMPORTANT
• The instructions in this software manual assume that you have correctly installed
the software. See the
Camera User Guide
for software installation procedures.
• For details on how to connect the camera to a computer, refer to the
Camera User
Guide
. Please also refer to
“Precautions for Connecting the Camera to the Computer”
.
• With some versions of Microsoft Windows, CameraWindow may not open when
the camera is connected. In this case, double-click the ZoomBrowser EX icon on the
desktop to start ZoomBrowser EX and open the Main Window. Click the [Acquire &
Camera Settings] task button, followed by [Connect to Camera].
1
Connect the camera to the computer with the supplied interface cable.
2
Turn on the camera power, set it to playback mode and prepare it to
communicate with the computer.
3
When a window similar to the one at
the right appears, click [Downloads
Images From Canon Camera using Canon
CameraWindow].
With Windows XP, click [Canon CameraWindow]
then [OK] in the AutoPlay window.
For Windows 7, use the following steps to display
CameraWindow.
1. Click
on the task bar.
2. In the screen that appears, click the link to modify the program.
3. Click [Downloads Images From Canon Camera using Canon CameraWindow], then
click [OK].
4. Double click .
Transferring Images
Transferring Images by Connecting the Camera to a Computer
Transfer the camera images to the computer.
Summary of Contents for PowerShot A2200
Page 66: ...66 ...
Page 82: ...82 ...
Page 104: ...104 ...
Page 136: ...136 ...
Page 162: ...162 ...
Page 185: ...Menus 185 K E w O P t E Selectable or set automatically Not selectable ...
Page 187: ...Menus 187 K E w O P t E Selectable or set automatically Not selectable ...
Page 189: ...Menus 189 K E w O P t E Selectable or set automatically Not selectable ...
Page 191: ...Menus 191 K E w O P t E Selectable or set automatically Not selectable ...
Page 298: ......






























