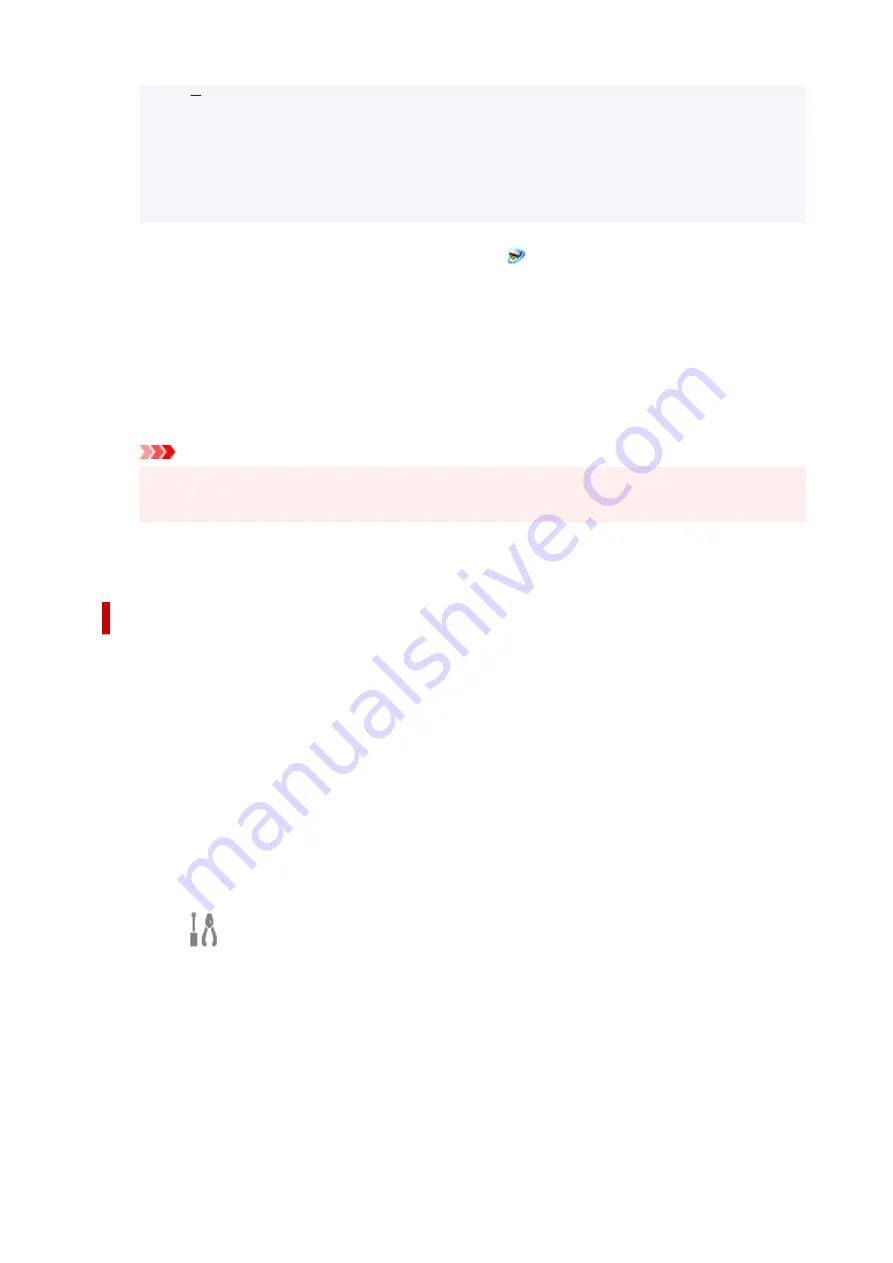
Windows 7:
From the
Start
menu, click
All Programs
>
Canon Utilities
>
IJ Network Scanner
Selector EX2
>
IJ Network Scanner Selector EX2
.
The icon appears in the notification area on the desktop, and the Scan-from-PC Settings screen
appears. In that case, skip ahead to Step 3.
2.
In the notification area on the desktop, right-click
(IJ Network Scanner Selector EX2),
then select
Settings...
.
The Scan-from-PC Settings screen appears.
3.
Select your scanner or printer from
Scanners
.
Normally, the MAC address of your scanner or printer is already selected after the network setup. In
that case, you do not need to select it again.
Important
• If multiple scanners exist on the network, multiple model names appear. In that case, you can
select one scanner per model.
4.
Click
OK
.
Setting for Scanning with IJ Scan Utility
To scan from IJ Scan Utility using a scanner or printer connected to a network, specify your scanner or
printer with IJ Network Scanner Selector EX, then follow the steps below to change the connection status
between it and the computer.
1.
Start IJ Scan Utility.
2.
Select "Canon XXX series Network" (where "XXX" is the model name) for
Product
Name
.
3.
Click
Settings...
to use another scanner connected to a network.
4.
Click
(General Settings), then click
Select
in
Product Name
.
The Scan-from-PC Settings screen of IJ Network Scanner Selector EX appears.
Select the scanner you want to use and click
OK
.
5.
In the
Settings (General Settings)
dialog box, click
OK
.
The IJ Scan Utility main screen reappears. You can scan via a network connection.
338
Summary of Contents for PIXMA TS6300 Series
Page 1: ...TS6300 series Online Manual English ...
Page 9: ...4103 453 5011 454 5012 455 5100 456 5200 457 5B00 458 6000 459 C000 460 ...
Page 76: ... TR9530 series TS3300 series E3300 series 76 ...
Page 77: ...Handling Paper Originals Ink Tanks etc Loading Paper Loading Originals Replacing Ink Tanks 77 ...
Page 97: ...97 ...
Page 98: ...Replacing Ink Tanks Replacing Ink Tanks Checking Ink Status on the LCD Ink Tips 98 ...
Page 109: ...Adjusting Print Head Position 109 ...
Page 128: ...128 ...
Page 130: ...Safety Safety Precautions Regulatory Information WEEE EU EEA 130 ...
Page 154: ...Main Components Front View Rear View Inside View Operation Panel 154 ...
Page 160: ...J Alarm lamp Lights or flashes when an error occurs 160 ...
Page 184: ...Setting Items on Operation Panel 184 ...
Page 233: ...Note Selecting Scaled changes the printable area of the document 233 ...
Page 251: ...In such cases take the appropriate action as described 251 ...
Page 285: ...Printing Using Canon Application Software Easy PhotoPrint Editor Guide 285 ...
Page 304: ...Note To set the applications to integrate with see Settings Dialog Box 304 ...
Page 317: ...ScanGear Scanner Driver Screens Basic Mode Tab Advanced Mode Tab 317 ...
Page 370: ...Other Network Problems Checking Network Information Restoring to Factory Defaults 370 ...
Page 399: ...Scanning Problems Windows Scanning Problems 399 ...
Page 400: ...Scanning Problems Scanner Does Not Work ScanGear Scanner Driver Does Not Start 400 ...
Page 413: ...Errors and Messages When Error Occurred Message Support Code Appears 413 ...
Page 446: ...Changing the Printer Operation Mode Windows Changing the Printer Operation Mode macOS 446 ...
Page 452: ...Changing the Printer Operation Mode Windows Changing the Printer Operation Mode macOS 452 ...






























