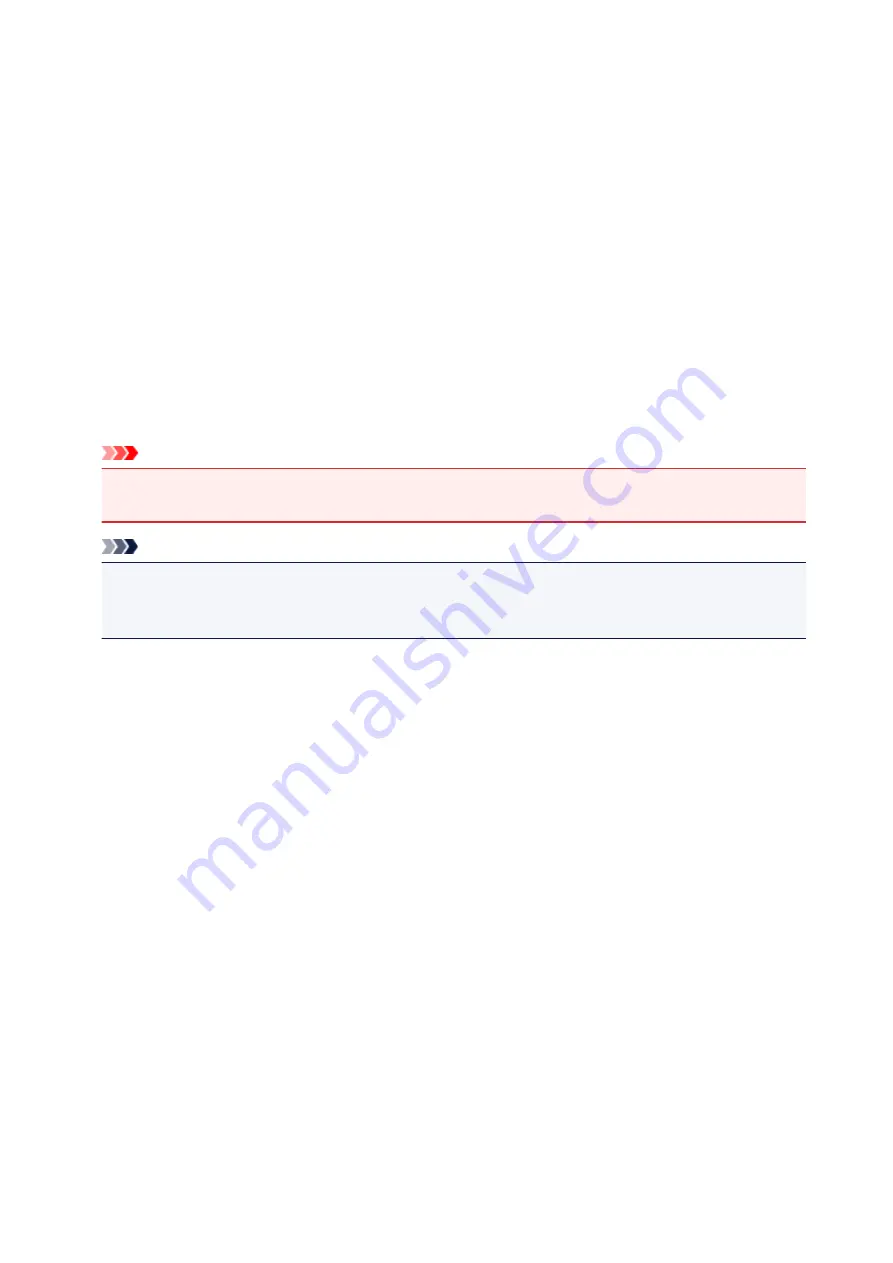
1000
Cause
Possible causes include the following.
• There is no paper in the rear tray.
• Paper is not loaded in the rear tray properly.
What to Do
Take the corresponding actions below.
• Load paper in the rear tray.
• Align the paper guides with the both edges of the paper when you load paper in the rear tray.
• Set paper information for the paper in the rear tray.
After carrying out the above measures, select
OK
on the touch screen.
Important
• Be sure to close the feed slot cover after loading paper in the rear tray. If the feed slot cover is open,
paper cannot be fed.
Note
• After loading paper in the rear tray, the screen for setting rear tray paper information appears. Set
paper information for the paper in the rear tray.
• To cancel printing, press the printer's
Stop
button.
413
Summary of Contents for PIXMA TS6151
Page 51: ...Handling Paper Originals Ink Tanks etc Loading Paper Loading Originals Replacing Ink Tanks 51...
Page 76: ...76...
Page 77: ...Replacing Ink Tanks Replacing Ink Tanks Checking Ink Status on the Touch Screen Ink Tips 77...
Page 107: ...Safety Safety Precautions Regulatory Information WEEE EU EEA 107...
Page 128: ...Main Components and Their Use Main Components Power Supply Using the Operation Panel 128...
Page 129: ...Main Components Front View Rear View Inside View Operation Panel 129...
Page 148: ...The Page Setup tab is displayed again 148...
Page 158: ...For more on setting items on the operation panel Setting Items on Operation Panel 158...
Page 168: ...Language selection Changes the language for the messages and menus on the touch screen 168...
Page 206: ...Note Selecting Scaled changes the printable area of the document 206...
Page 224: ...In such cases take the appropriate action as described 224...
Page 268: ...Printing Using Operation Panel Printing Templates Such as Lined or Graph Paper 268...
Page 289: ...Note To set the applications to integrate with see Settings Dialog Box 289...
Page 299: ...ScanGear Scanner Driver Screens Basic Mode Tab Advanced Mode Tab 299...
Page 353: ...Other Network Problems Checking Network Information Restoring to Factory Defaults 353...
Page 376: ...Scanning Problems Windows Scanning Problems 376...
Page 377: ...Scanning Problems Scanner Does Not Work ScanGear Scanner Driver Does Not Start 377...
Page 389: ...Errors and Messages An Error Occurs Message Support Code Appears 389...






























