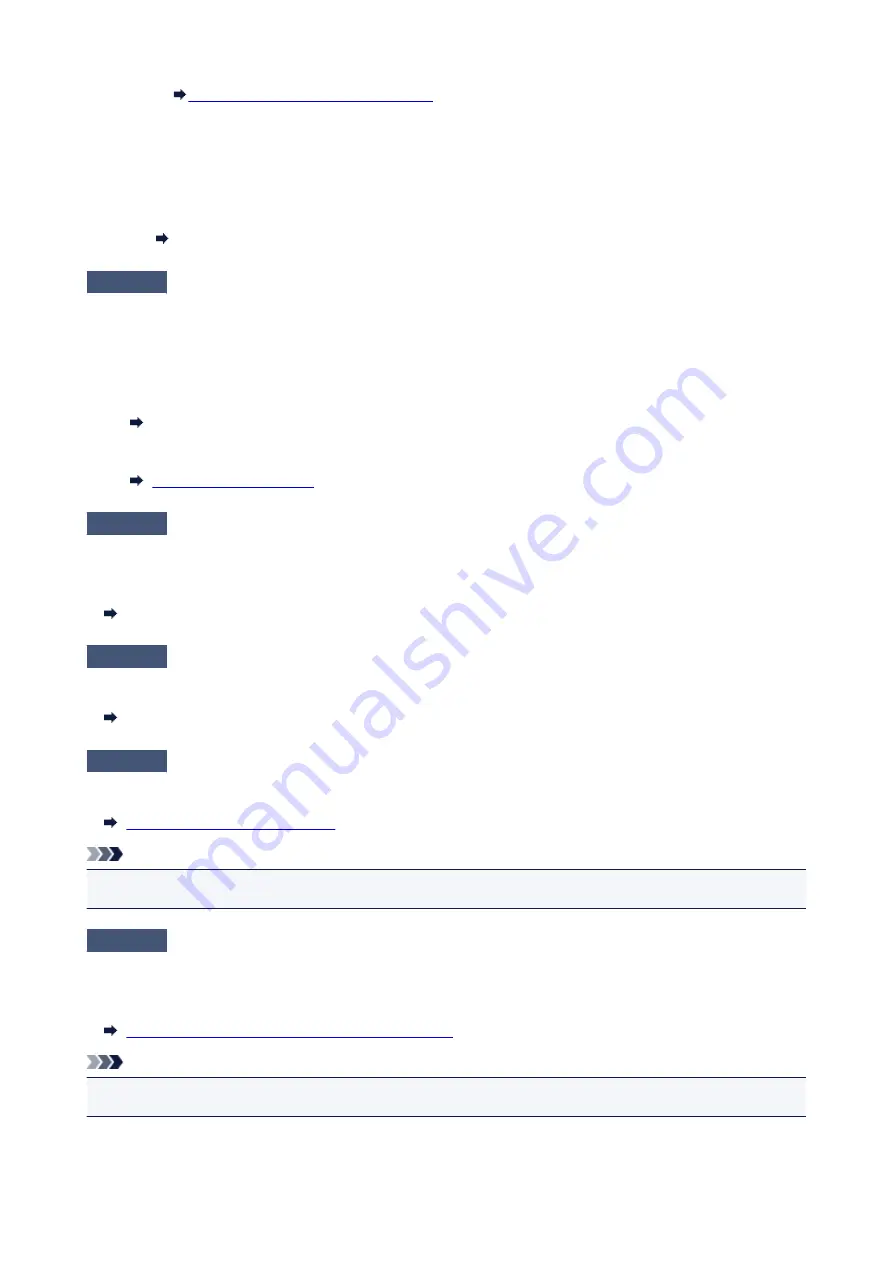
Opening Printer Driver's Setup Screen
3. Click
Maintenance
tab and
Custom Settings
.
4. Select
Prevent paper abrasion
check box and click
OK
.
◦ For Mac OS:
Adjust the setting to prevent paper abrasion from Remote UI.
Opening Remote UI for Maintenance
Check5
If intensity is set high, reduce intensity setting and try printing again.
If you are printing with a high intensity setting on plain paper, the paper may absorb too much ink and become
wavy, causing paper abrasion.
• Printing from your computer (Windows)
Check the intensity setting in the printer driver.
Adjusting Intensity
• Copying
Check6
Do not print outside recommended printing area.
If you print outside the recommended printing area of your paper, ink may stain the lower edge of the paper.
Resize the document using application software.
Print Area
Check7
Is platen glass dirty?
Clean the platen glass.
Cleaning the Platen Glass and Document Cover
Check8
Is paper feed roller dirty?
Clean paper feed roller.
Cleaning the Paper Feed Rollers
Note
• Cleaning the paper feed roller abrades it, so do this only when necessary.
Check9
Is inside of printer dirty?
During duplex printing, ink may stain the inside of the printer, smudging the printout.
Perform bottom plate cleaning to clean inside of printer.
Cleaning Inside the Printer (Bottom Plate Cleaning)
Note
• To prevent staining inside the printer, be sure to set the correct paper size.
373
Summary of Contents for PIXMA TS6151
Page 51: ...Handling Paper Originals Ink Tanks etc Loading Paper Loading Originals Replacing Ink Tanks 51...
Page 76: ...76...
Page 77: ...Replacing Ink Tanks Replacing Ink Tanks Checking Ink Status on the Touch Screen Ink Tips 77...
Page 107: ...Safety Safety Precautions Regulatory Information WEEE EU EEA 107...
Page 128: ...Main Components and Their Use Main Components Power Supply Using the Operation Panel 128...
Page 129: ...Main Components Front View Rear View Inside View Operation Panel 129...
Page 148: ...The Page Setup tab is displayed again 148...
Page 158: ...For more on setting items on the operation panel Setting Items on Operation Panel 158...
Page 168: ...Language selection Changes the language for the messages and menus on the touch screen 168...
Page 206: ...Note Selecting Scaled changes the printable area of the document 206...
Page 224: ...In such cases take the appropriate action as described 224...
Page 268: ...Printing Using Operation Panel Printing Templates Such as Lined or Graph Paper 268...
Page 289: ...Note To set the applications to integrate with see Settings Dialog Box 289...
Page 299: ...ScanGear Scanner Driver Screens Basic Mode Tab Advanced Mode Tab 299...
Page 353: ...Other Network Problems Checking Network Information Restoring to Factory Defaults 353...
Page 376: ...Scanning Problems Windows Scanning Problems 376...
Page 377: ...Scanning Problems Scanner Does Not Work ScanGear Scanner Driver Does Not Start 377...
Page 389: ...Errors and Messages An Error Occurs Message Support Code Appears 389...






























